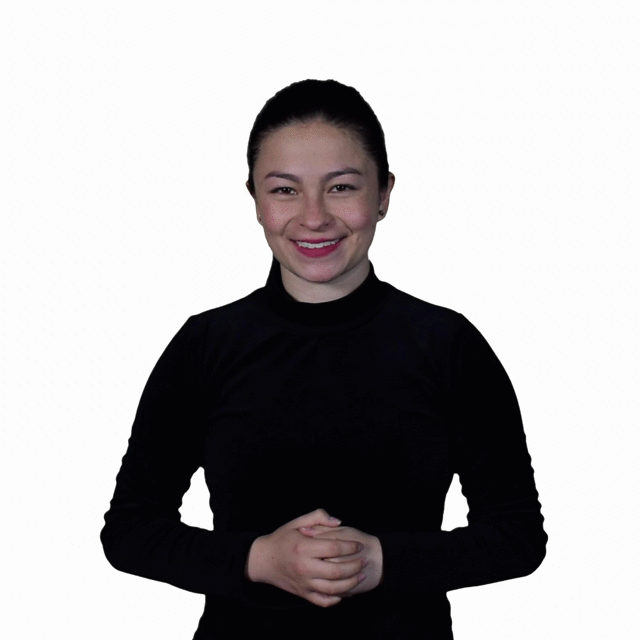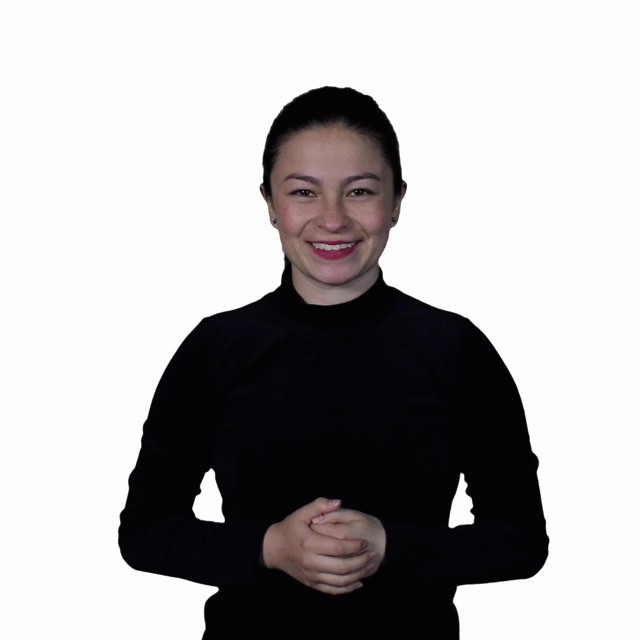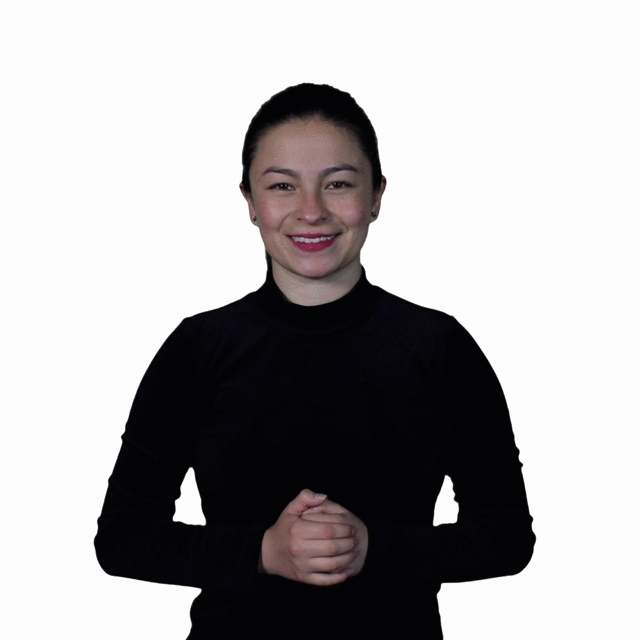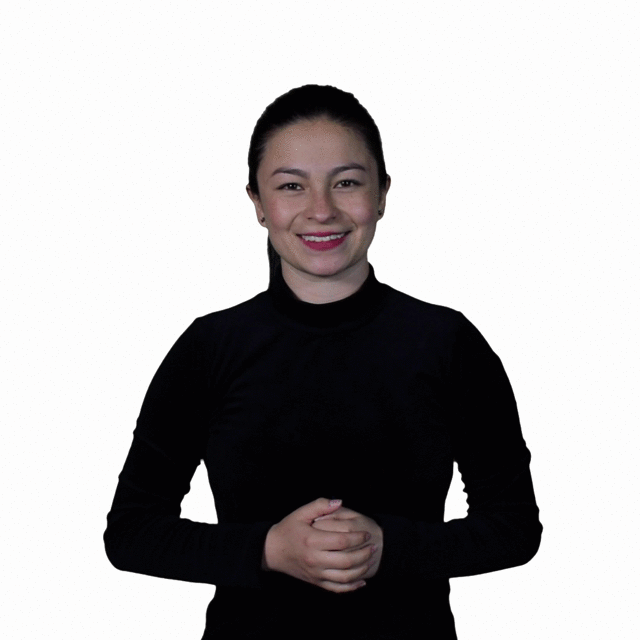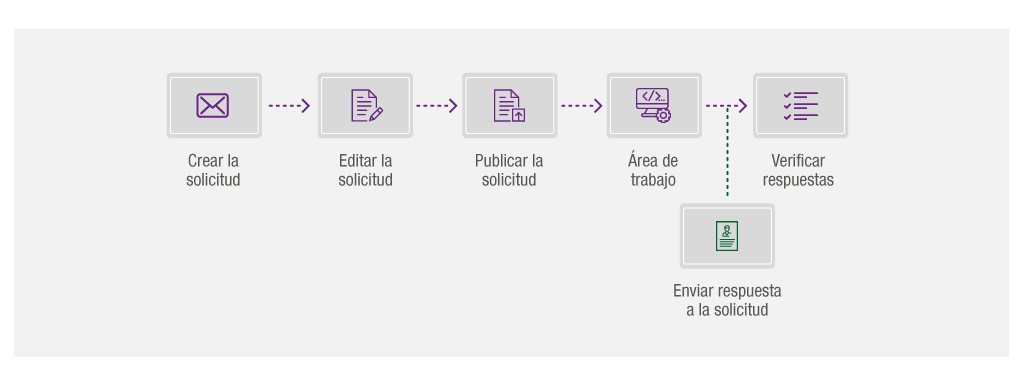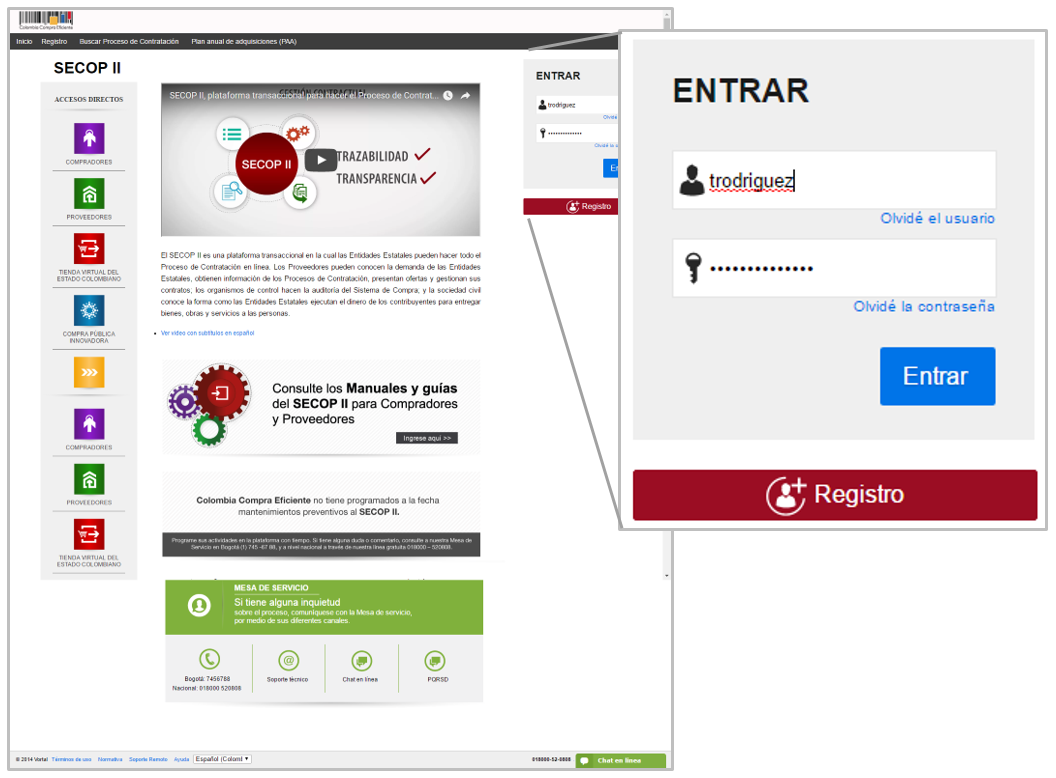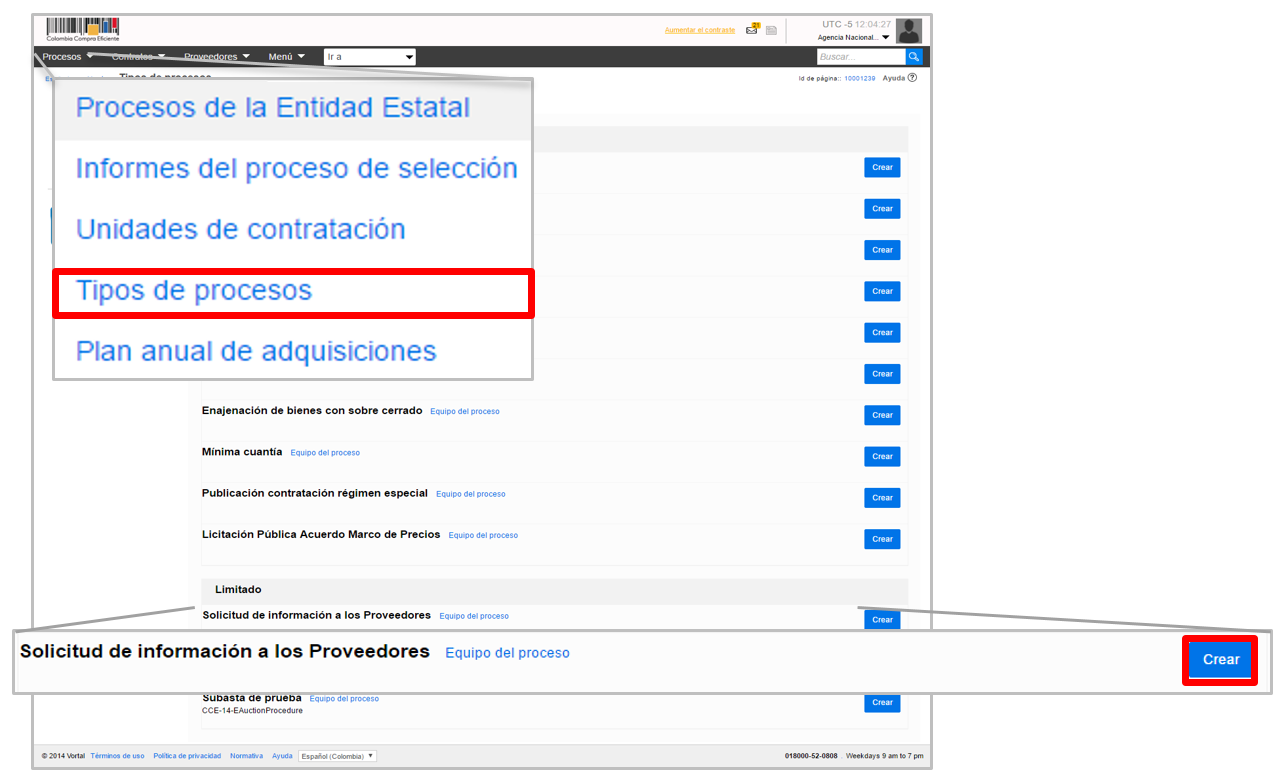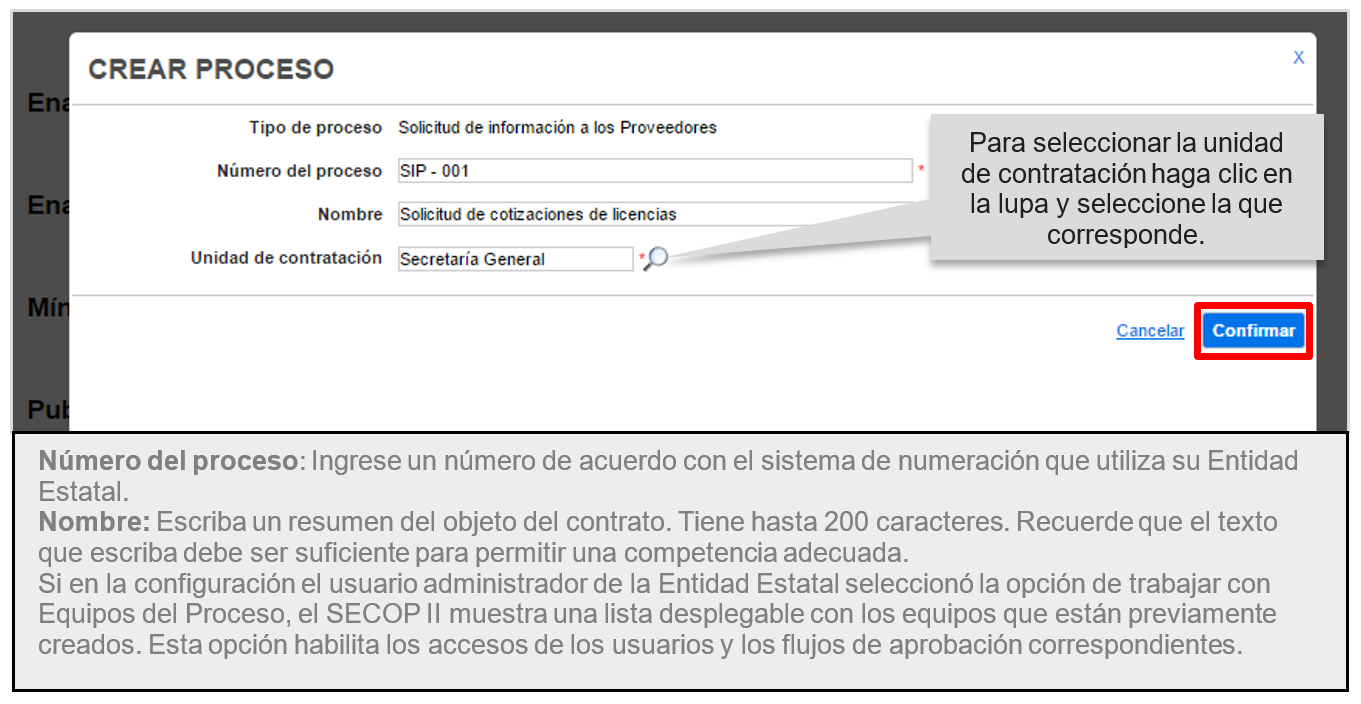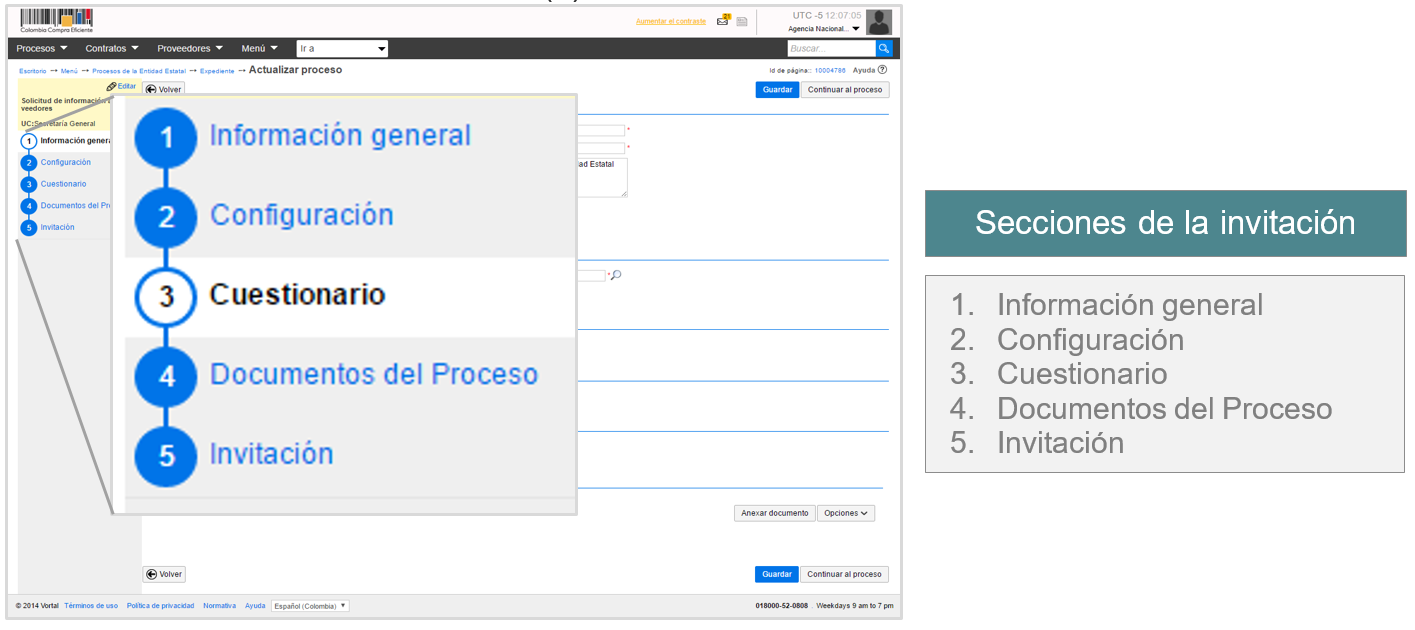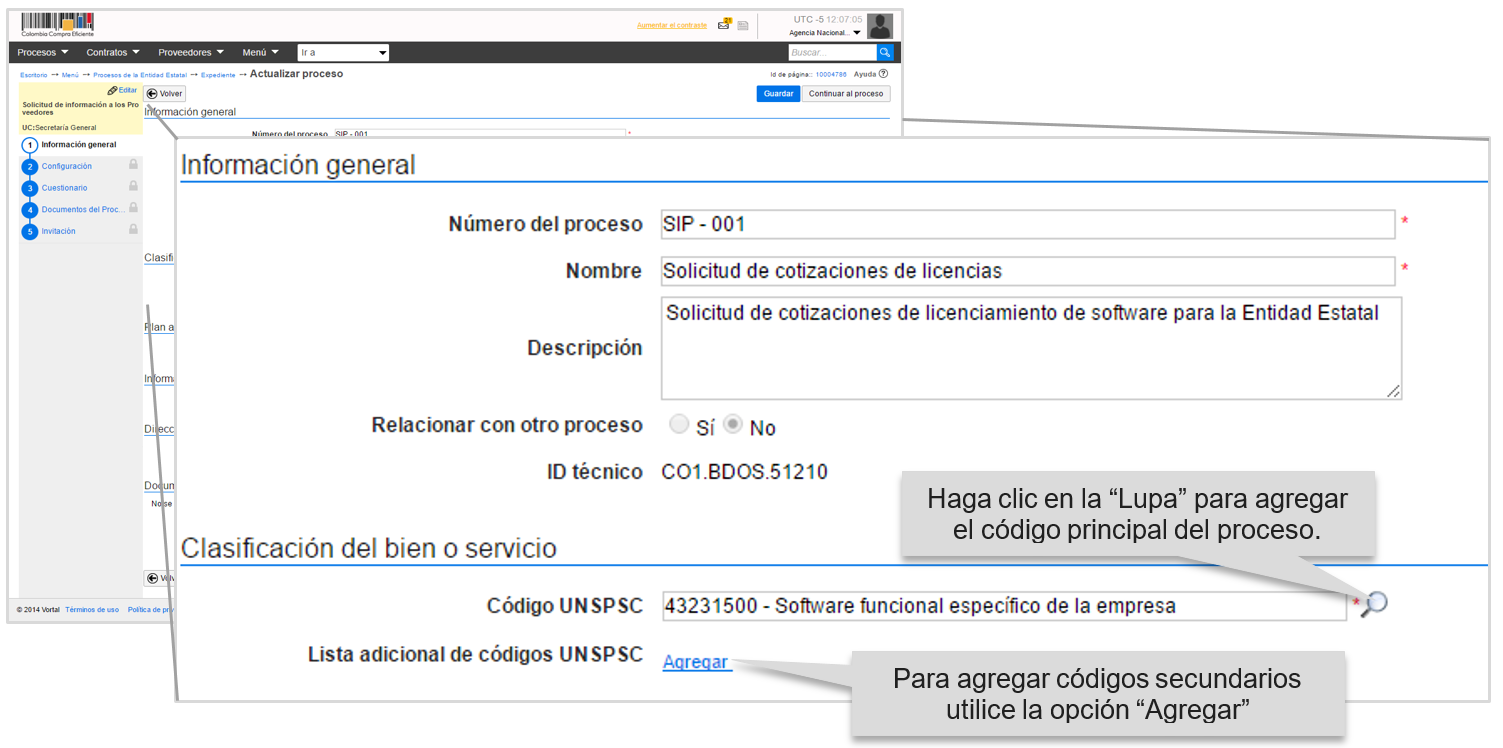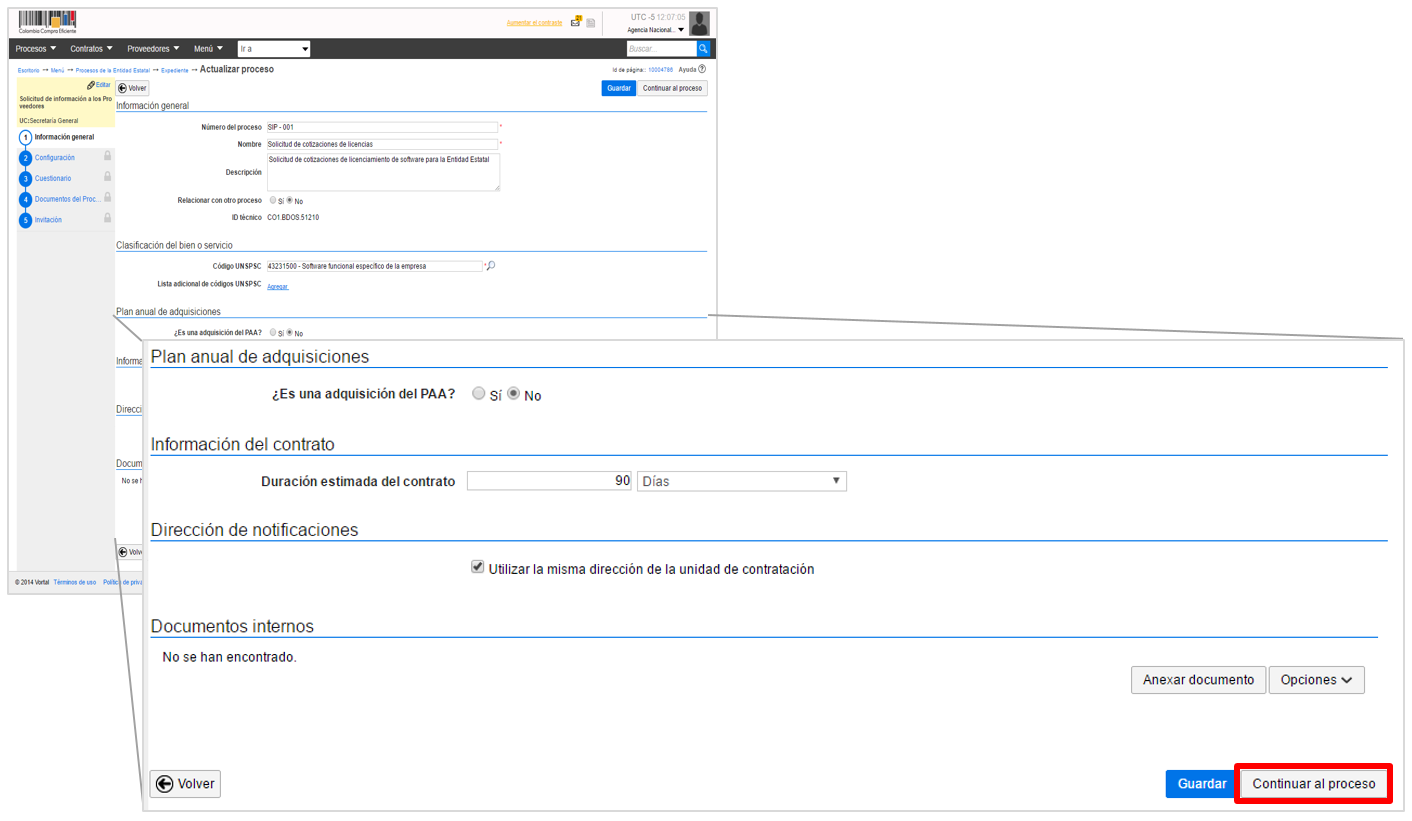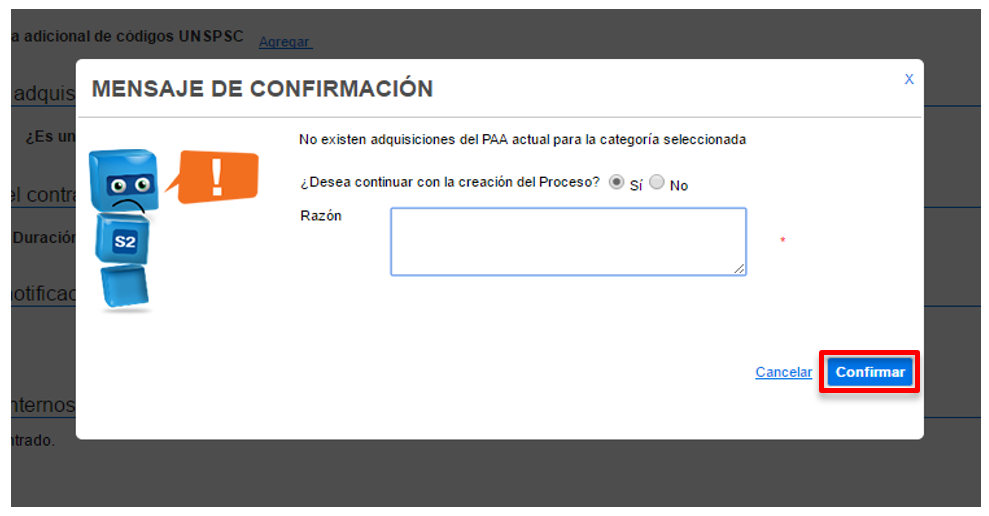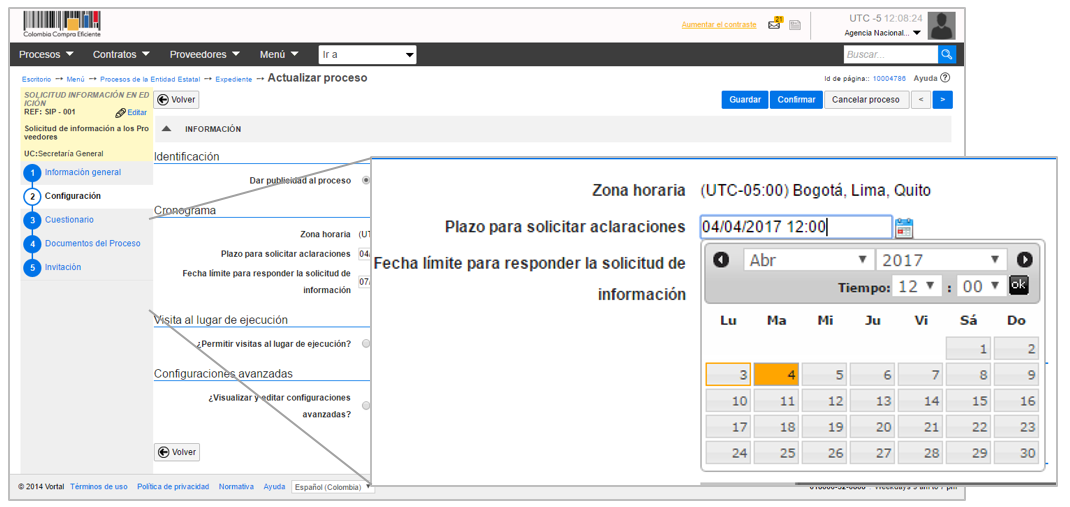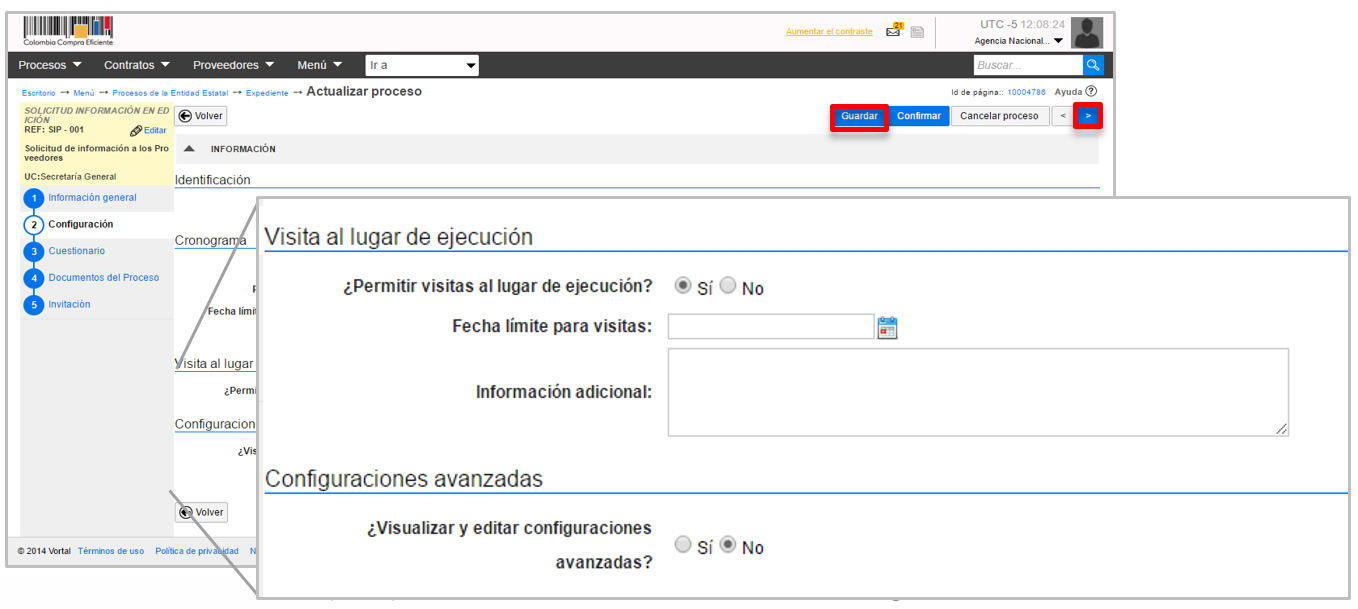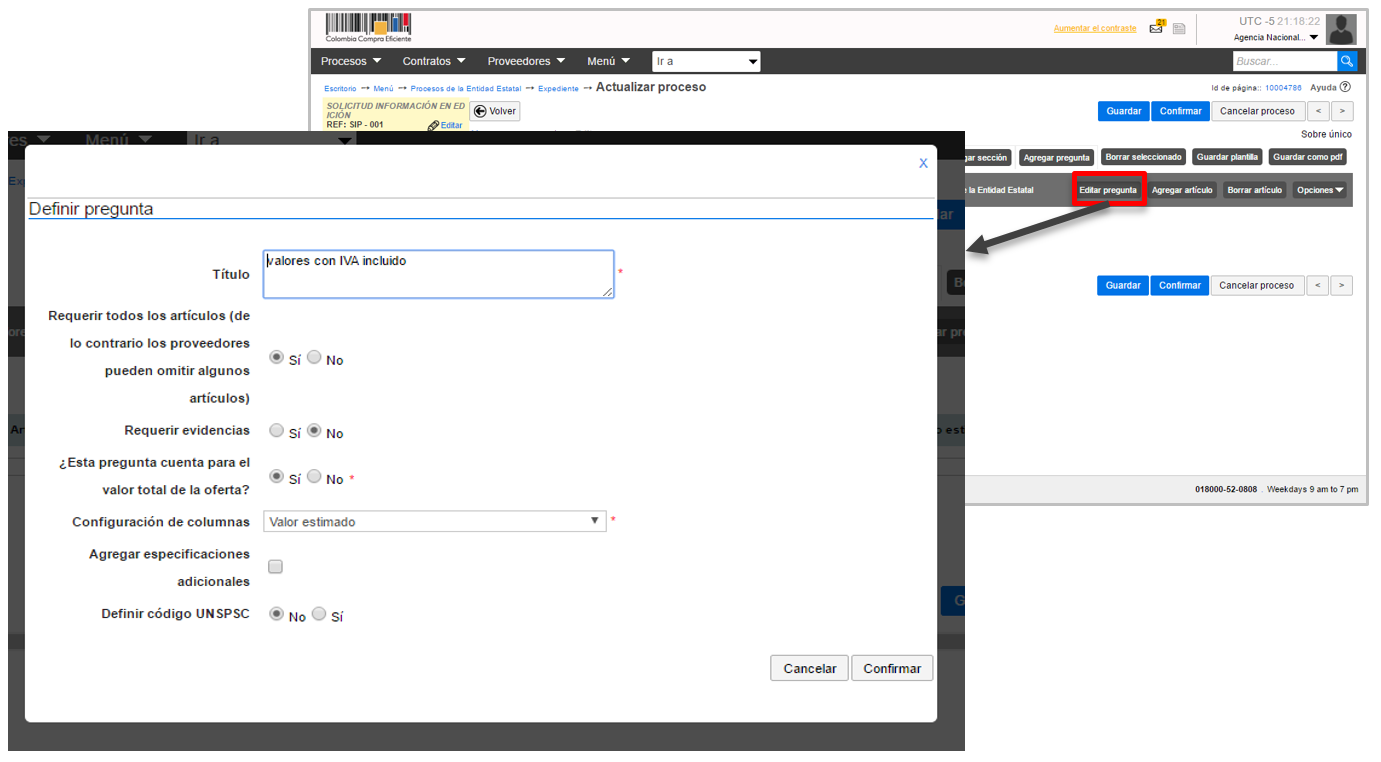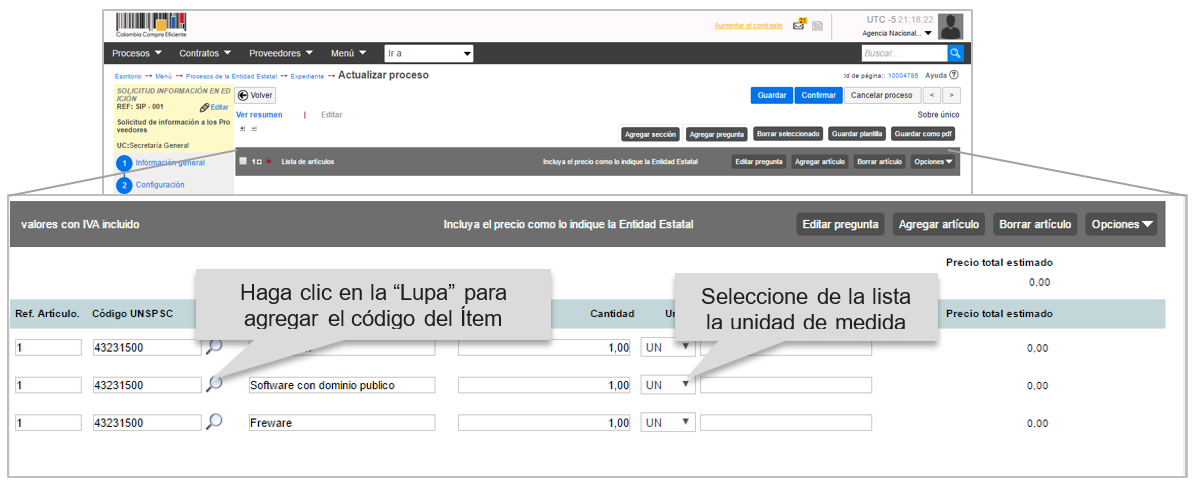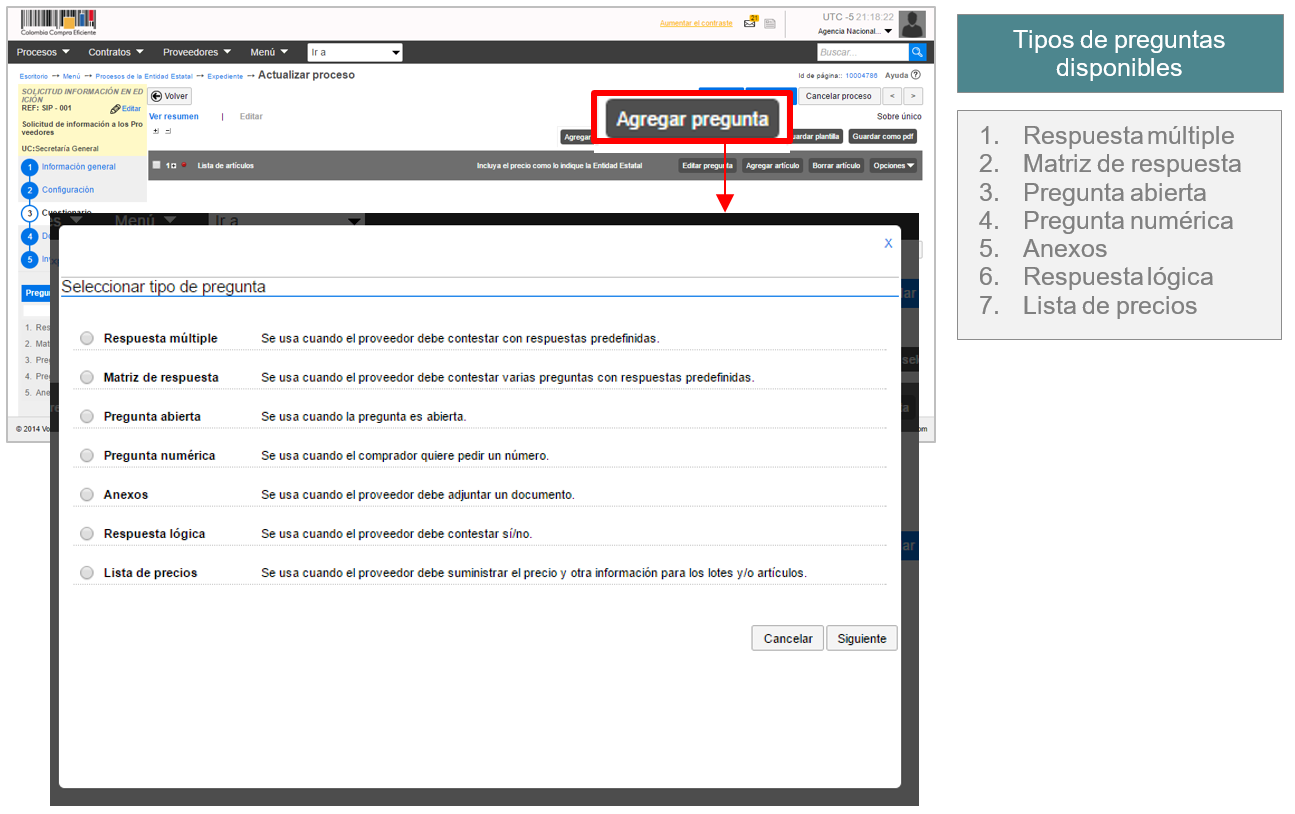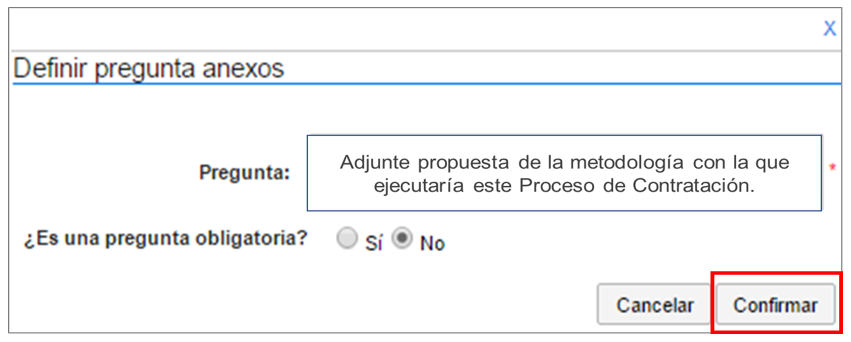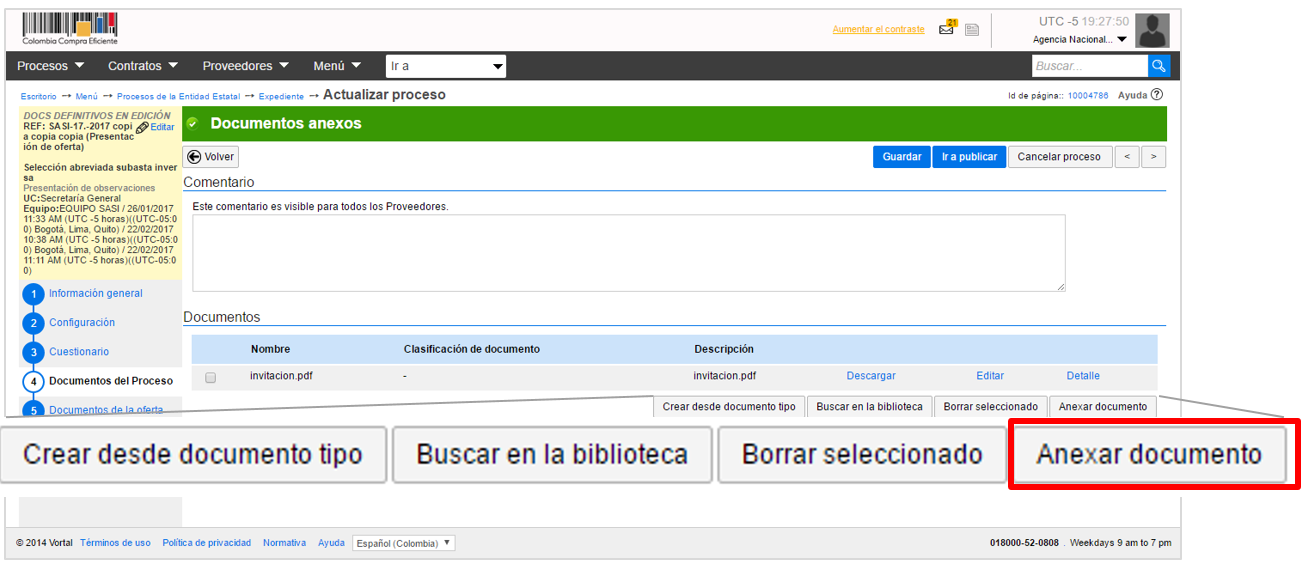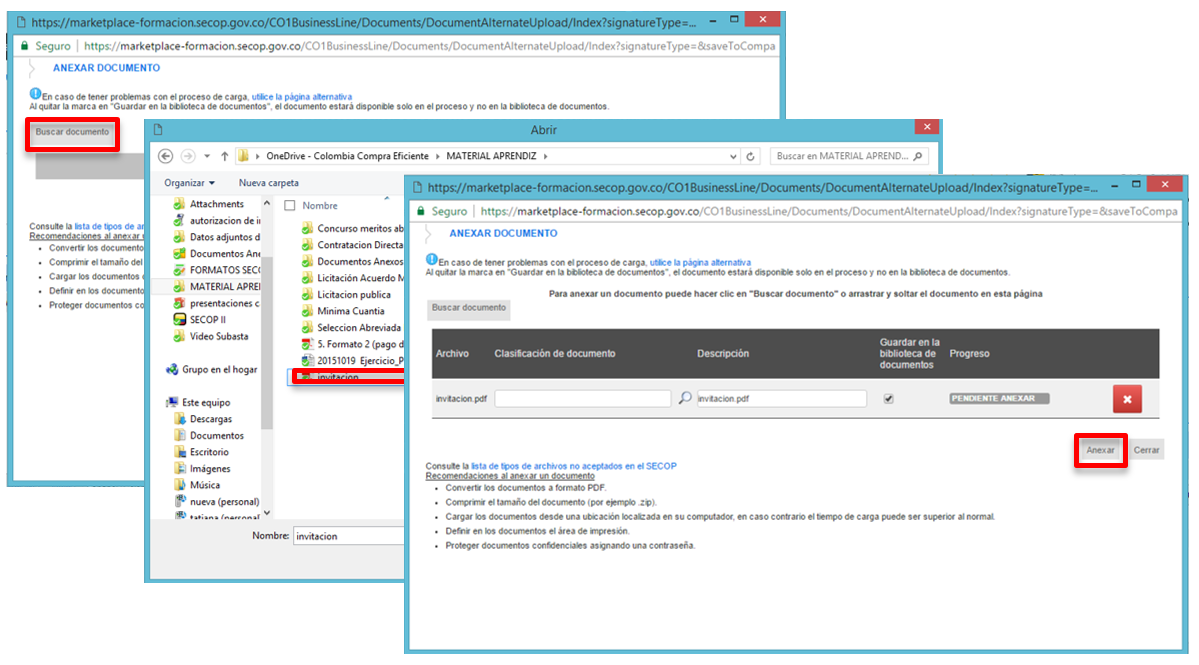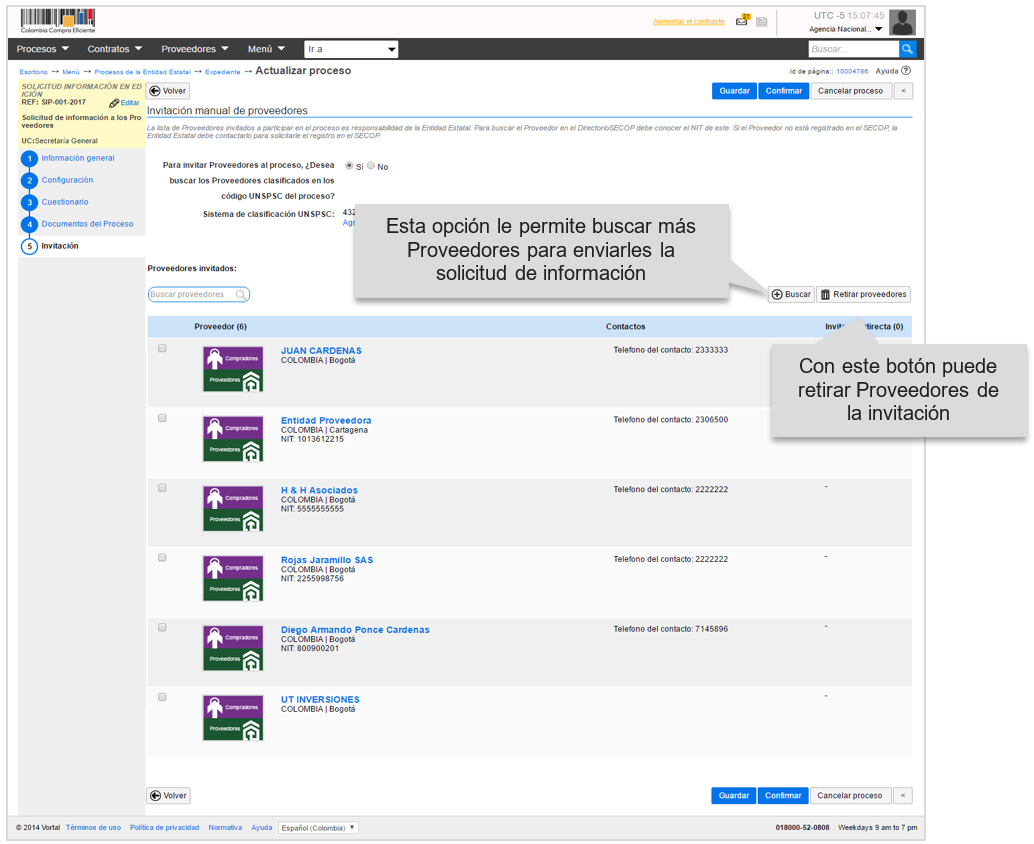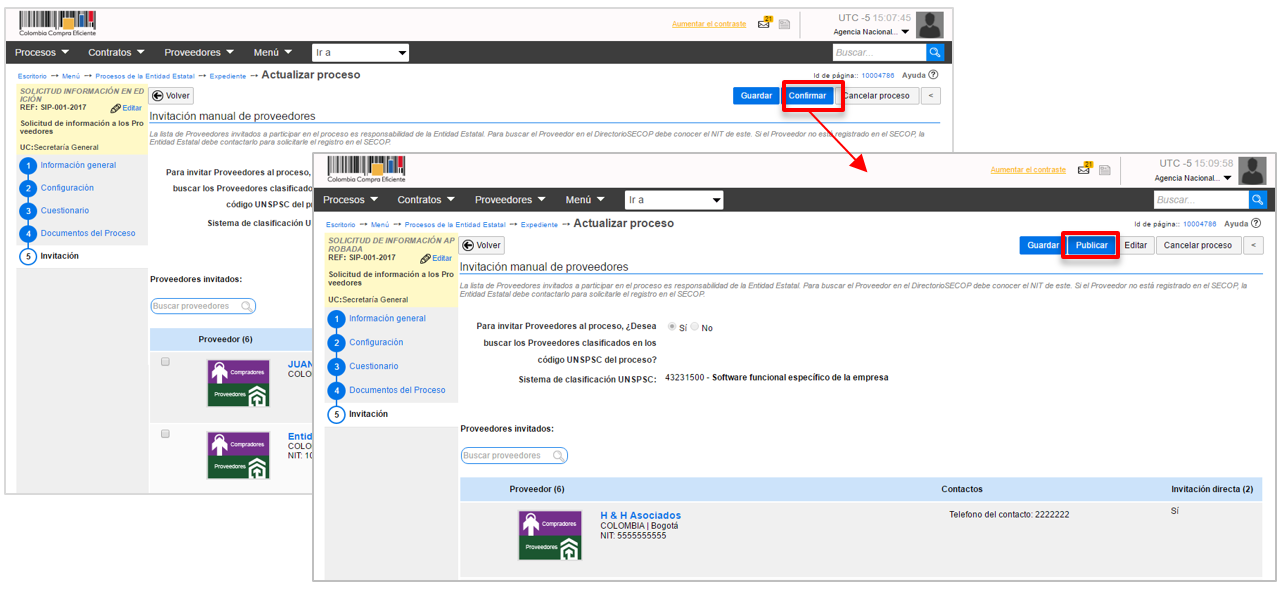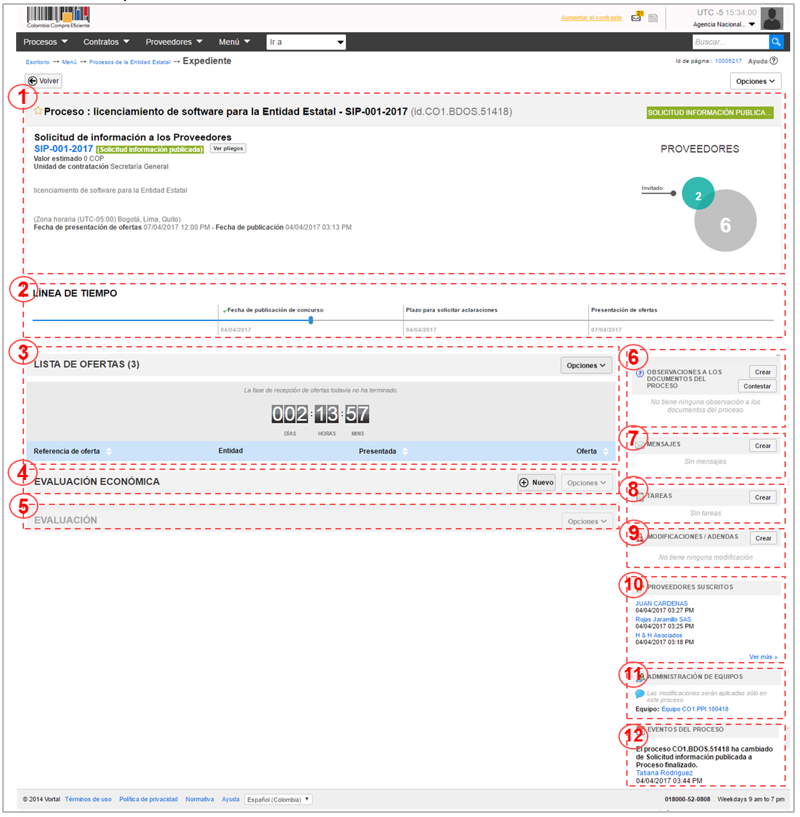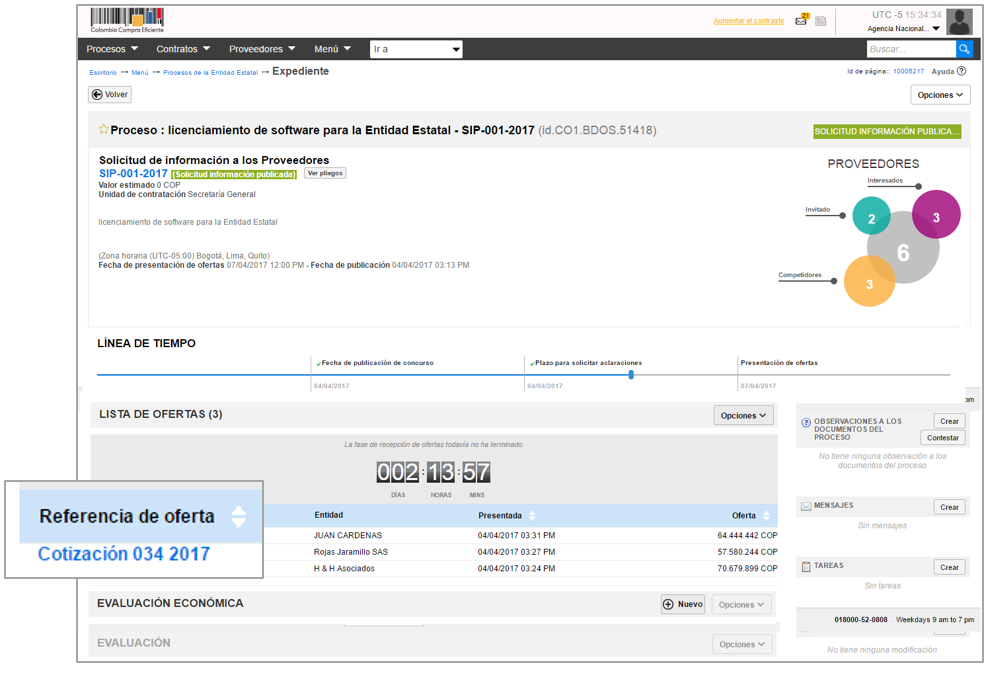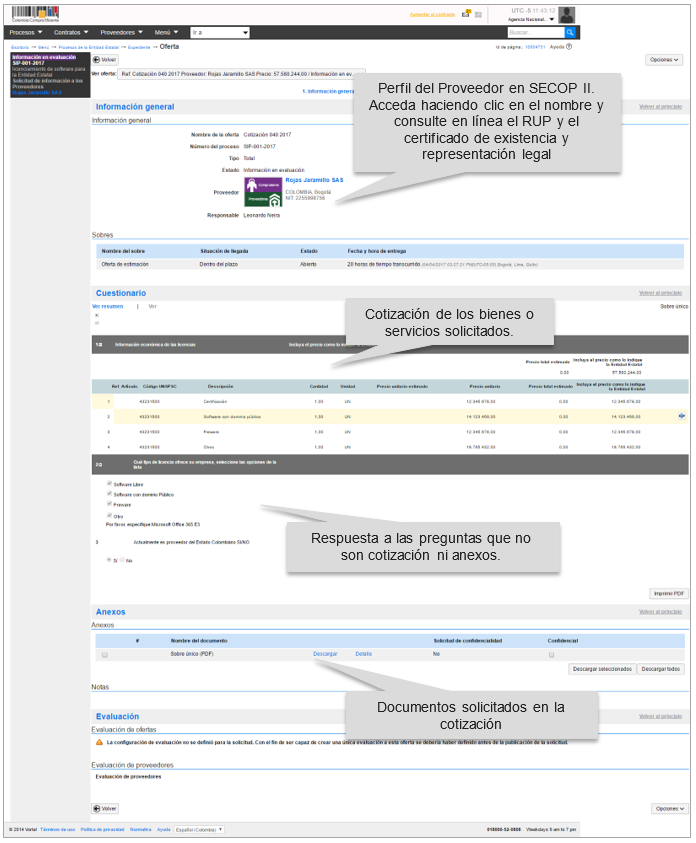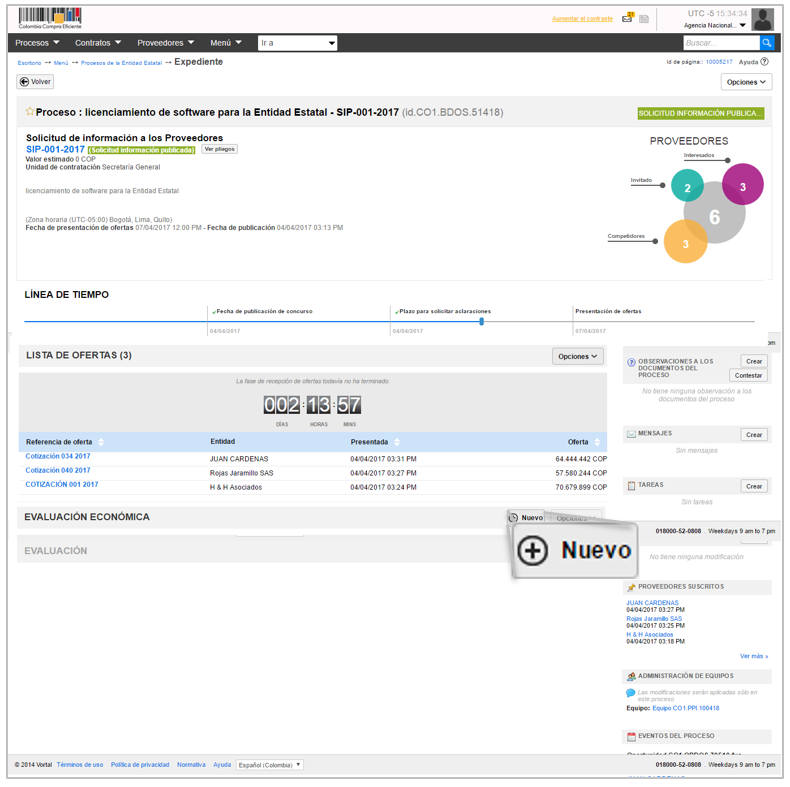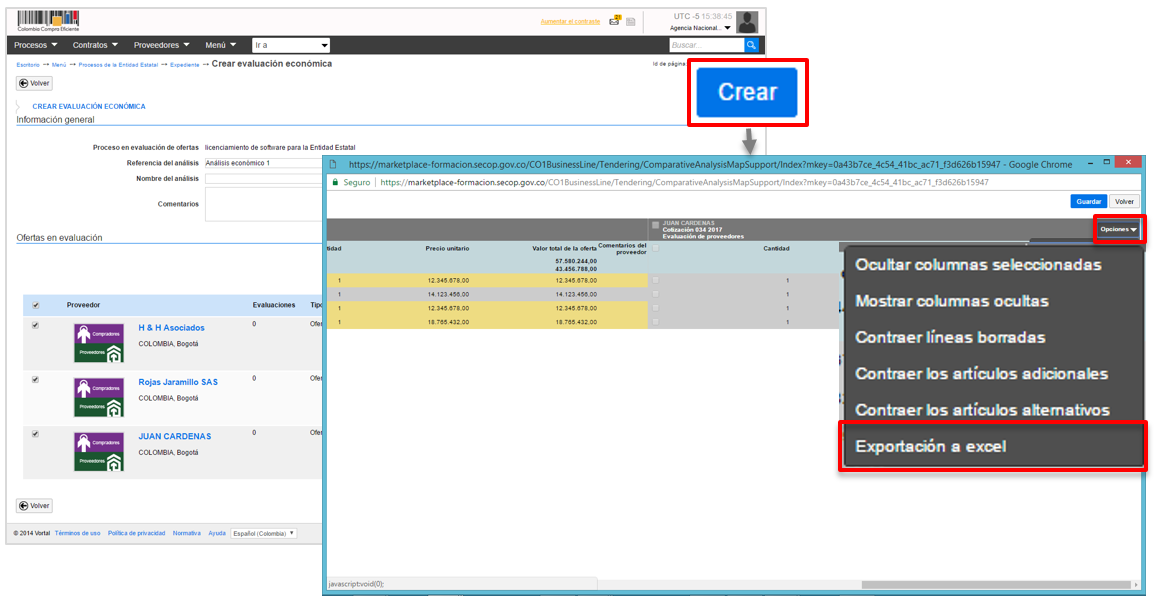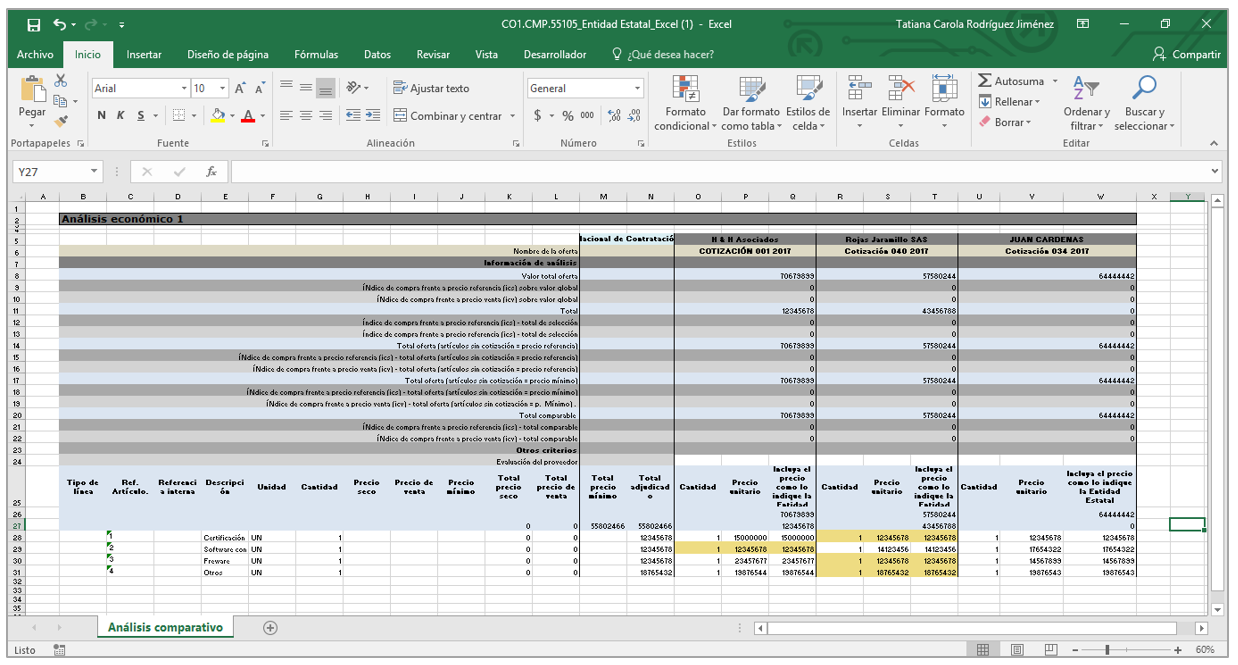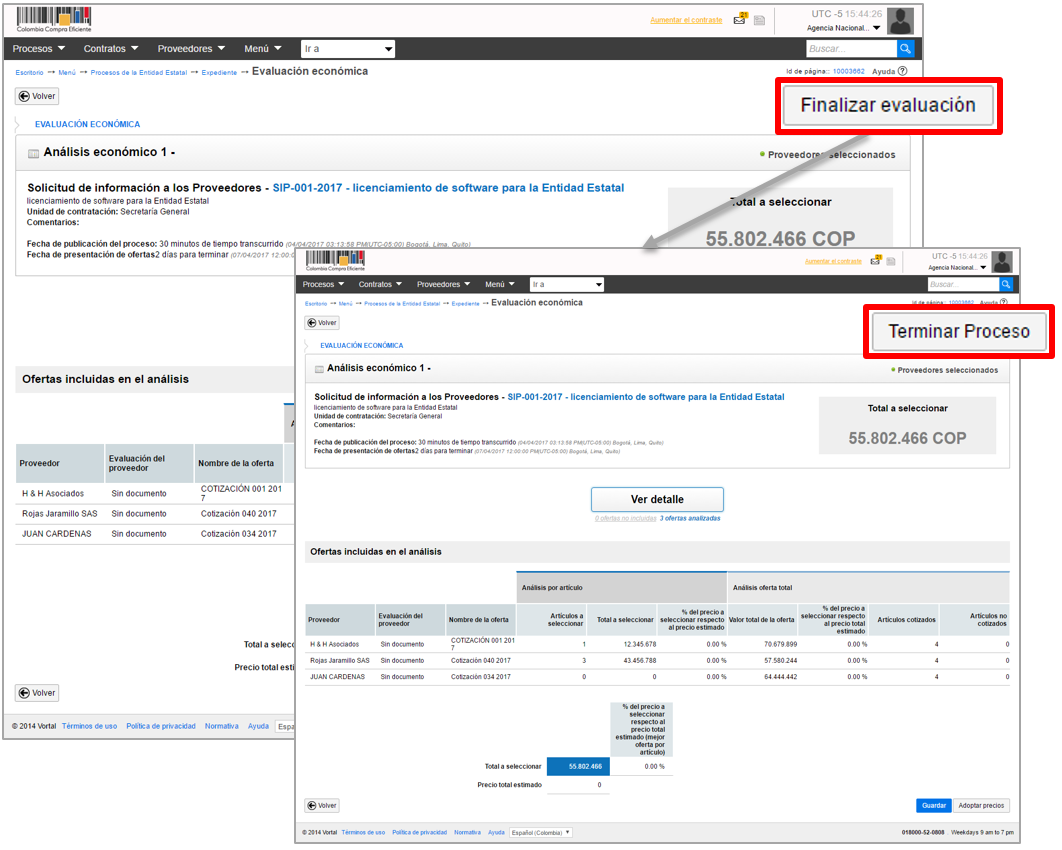Este contenido cuenta con un documento de guía o manual para su consulta. Consultar documento asociado
Crear la solicitud #
Aprenda cómo realizar una solicitud de información a Proveedores en línea a través del SECOP II. Este no es un Proceso de Contratación sino una fase de planeación contractual en la que se puede solicitar información formalmente a diferentes Proveedores, con el fin de recoger la información necesaria para conformar la lista de posibles Proveedores.
Crear la solicitud #
Aprenda cómo realizar una solicitud de información a Proveedores en línea a través del SECOP II. Este no es un Proceso de Contratación sino una fase de planeación contractual en la que se puede solicitar información formalmente a diferentes Proveedores, con el fin de recoger la información necesaria para conformar la lista de posibles Proveedores.
a. Información general
En la sección 1. “Información General” debe diligencie los campos así:
– Descripción: Escriba el propósito de su solicitud de información (ej. Solicitud de información para obras de mantenimiento). Recuerde que el campo tiene un límite de 1.200 caracteres.
– Clasificación del bien o servicio: Ingrese los códigos del Clasificador de Bienes y Servicios con los que identificará esta solicitud de información. Puede seleccionar un código principal y varios códigos secundarios. Recuerde que puede usar códigos a tercer o cuarto nivel. El nivel de detalle ayuda a la competencia y mejora la calidad de la información.
:
– Confirmar: Teniendo en cuenta que este Proceso no está relacionado con el Plan Anual de Adquisiciones, el SECOP II habilita una ventana emergente donde el usuario debe justificar por qué no existe esta relación, recuerde que está creando una solicitud de información a Proveedores. Haga clic en “Si”, indique esta situación y haga clic en “Confirmar”.
b. Configuración
– Cronograma: En el cronograma debe diligenciar las fechas de su solicitud de información. Recuerde que el SECOP II es una plataforma en tiempo real y habilita o deshabilita las acciones de los interesados de acuerdo con este cronograma.
Revise con cuidado la “Fecha límite para responder la solicitud de información” pues los interesados no pueden enviar la información con posterioridad a la hora y la fecha señalada. El cronograma debe ser configurado en hora militar.
La plataforma maneja el reloj que hay en la parte superior derecha, por ello es necesario tenerlo en cuenta al momento de diligenciar el cronograma.
. Publicar la solicitud #
Aprenda cómo realizar una solicitud de información a Proveedores en línea a través del SECOP II. Este no es un Proceso de Contratación sino una fase de planeación contractual en la que se puede solicitar información formalmente a diferentes Proveedores, con el fin de recoger la información necesaria para conformar la lista de posibles Proveedores.
Debe publicar la solicitud de información para que el SECOP II la envíe a los Proveedores invitados. Haga clic en “Confirmar”. Si la Entidad configuró flujos de aprobación, debe esperar que el usuario aprobador autorice la publicación y luego hacer clic en “Publicar”.
Área de trabajo #
Aprenda cómo realizar una solicitud de información a Proveedores en línea a través del SECOP II. Este no es un Proceso de Contratación sino una fase de planeación contractual en la que se puede solicitar información formalmente a diferentes Proveedores, con el fin de recoger la información necesaria para conformar la lista de posibles Proveedores.
Una vez publicada la solicitud de información, haga clic en “Volver”. El SECOP II habilita un área de trabajo para el proceso, en la que encuentra las funcionalidades necesarias para adelantar la solicitud de información e interactuar con los Proveedores en las diferentes fases. Veamos las funcionalidades más importantes:
1. Detalle del proceso: en esta sección el SECOP II permite consultar los datos básicos del proceso. El botón “Ver pliegos” (es un botón transversal del SECOP II, pero entendemos que la solicitud de información no es un pliego de condiciones) le permite consultar la solicitud de información, donde aparece una gráfica de cuántos fueron invitados y cuántos indicaron que están interesados en participar. Link de la solicitud de información: En el área de trabajo usted encontrará el link de esta solicitud de información, para que pueda compartir con los interesados o con lo0s Entes de control. Para consultarlo Ingrese a “Procesos”, Procesos de la Entidad Estatal, seleccione la solicitud de información en cuestión y en el área de trabajo haga clic en “Ver detalle público”.
2. Línea de tiempo: Indica la fase del proceso que se cumplió en el cronograma.
3. Lista de ofertas: En esta sección aparecen las cotizaciones recibidas. El SECOP II muestra un cronómetro que indica el tiempo que resta para el envío de la información por parte de los Proveedores. Puede consultar la información enviada por cada Proveedor en el momento en que éste la envía.
4. Evaluación económica: Esta opción le permite crear un análisis comparativo de las cotizaciones recibidas.
5. Evaluación: Esta funcionalidad no está habilitada.
6. Observaciones: En esta sección usted recibe y contesta comentarios o preguntas que puedan hacer los Proveedores a la solicitud de información. El envío de observaciones se deshabilita para los Proveedores una vez se cumple la fecha límite establecida por la Entidad Estatal en el cronograma.
7. Mensajes: Desde esta sección la Entidad puede recibir mensajes de los Proveedores y responderlos, así como enviar mensajes a todos los Proponentes o a uno de ellos. Usted puede consultar la fecha y hora de envío o recibo de cada mensaje. En “Ver más” accede a la lista completa de mensajes.
8. Tareas: Esta sección le permite crear tareas para los usuarios de la cuenta de la Entidad Estatal.
9. Modificaciones y adendas: Esta funcionalidad no está habilitada.
10. Proveedores interesados: El SECOP II muestra la lista de Proveedores que se suscribieron a la solicitud de información. La funcionalidad de suscripción es una opción que le permite a los Proveedores indicar que quieren recibir información sobre una oportunidad de negocio. Esto no es una manifestación de interés formal ni los obliga a presentar información, pero sí le brinda a la Entidad Estatal la posibilidad de conocer qué Proveedores.
11. Administración de equipos: SECOP II muestra el detalle de los usuarios aprobadores y las fases donde hay aprobación si el usuario administrador definió un equipo para el proceso de contratación.
12. Eventos del proceso: En esta sección encuentra el historial de las acciones que han ejecutado los Proveedores y las Entidad en la solicitud de información.
Verificar respuestas #
Aprenda cómo realizar una solicitud de información a Proveedores en línea a través del SECOP II. Este no es un Proceso de Contratación sino una fase de planeación contractual en la que se puede solicitar información formalmente a diferentes Proveedores, con el fin de recoger la información necesaria para conformar la lista de posibles Proveedores.