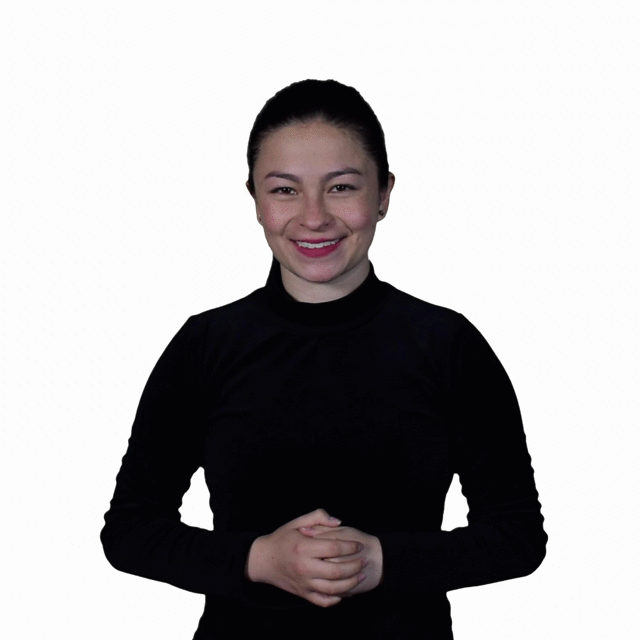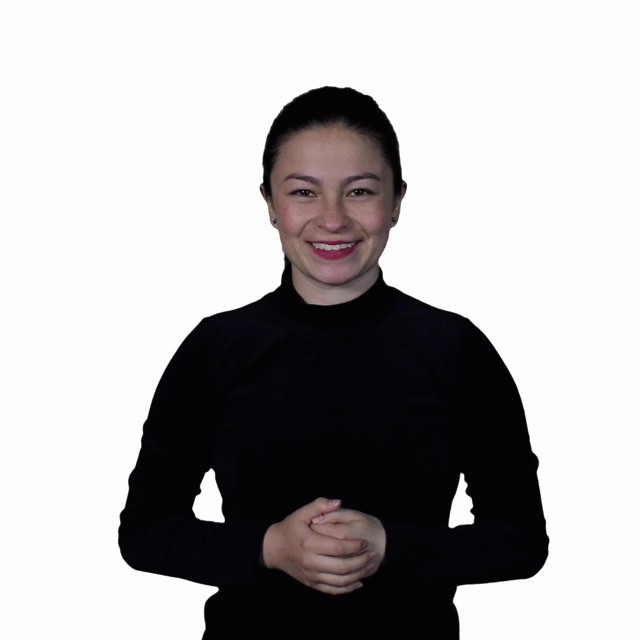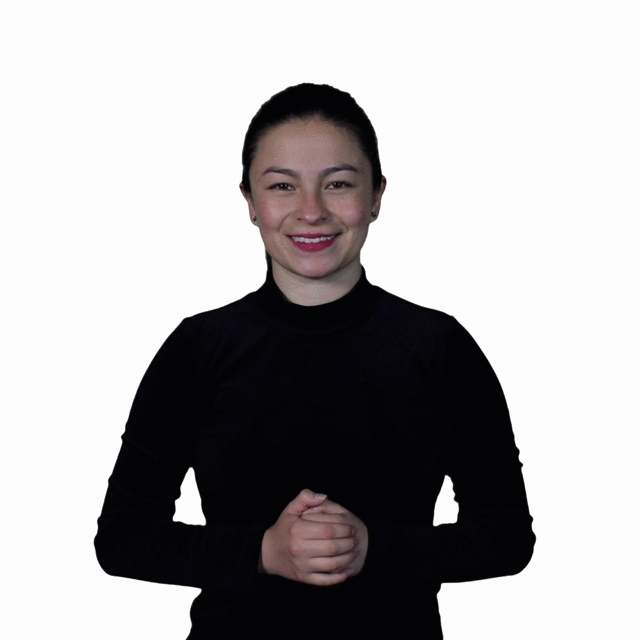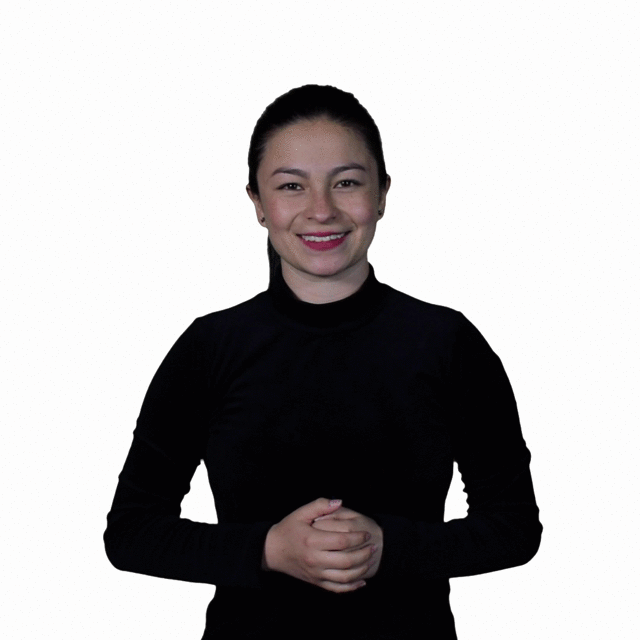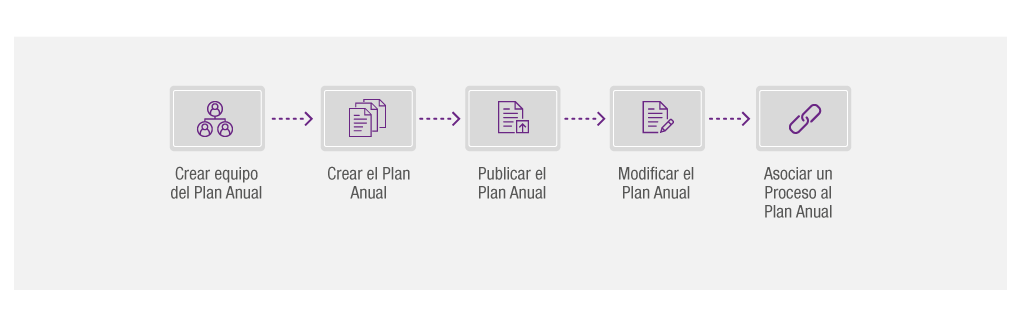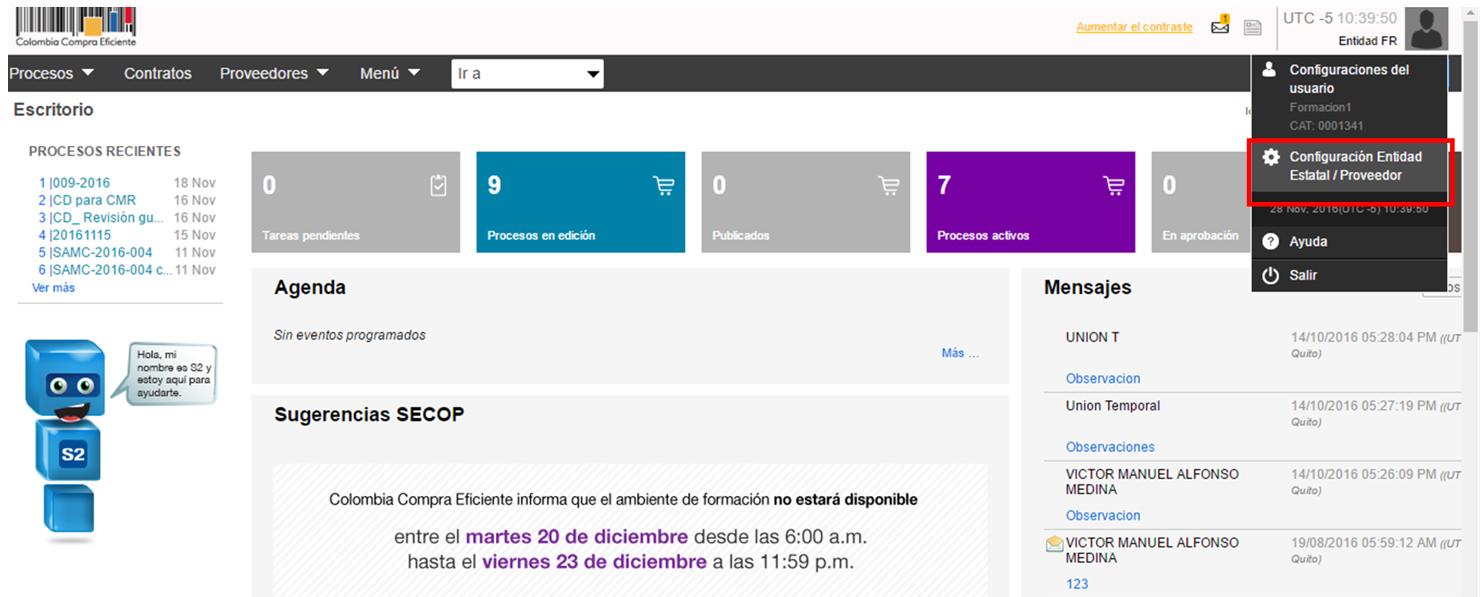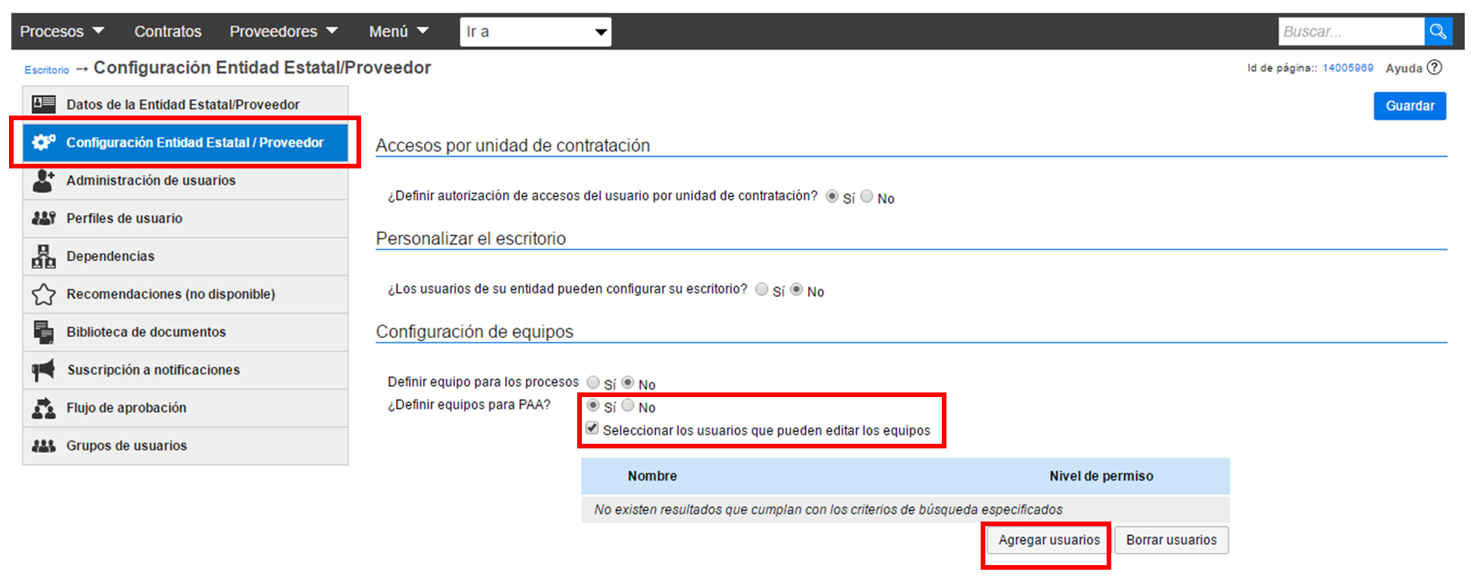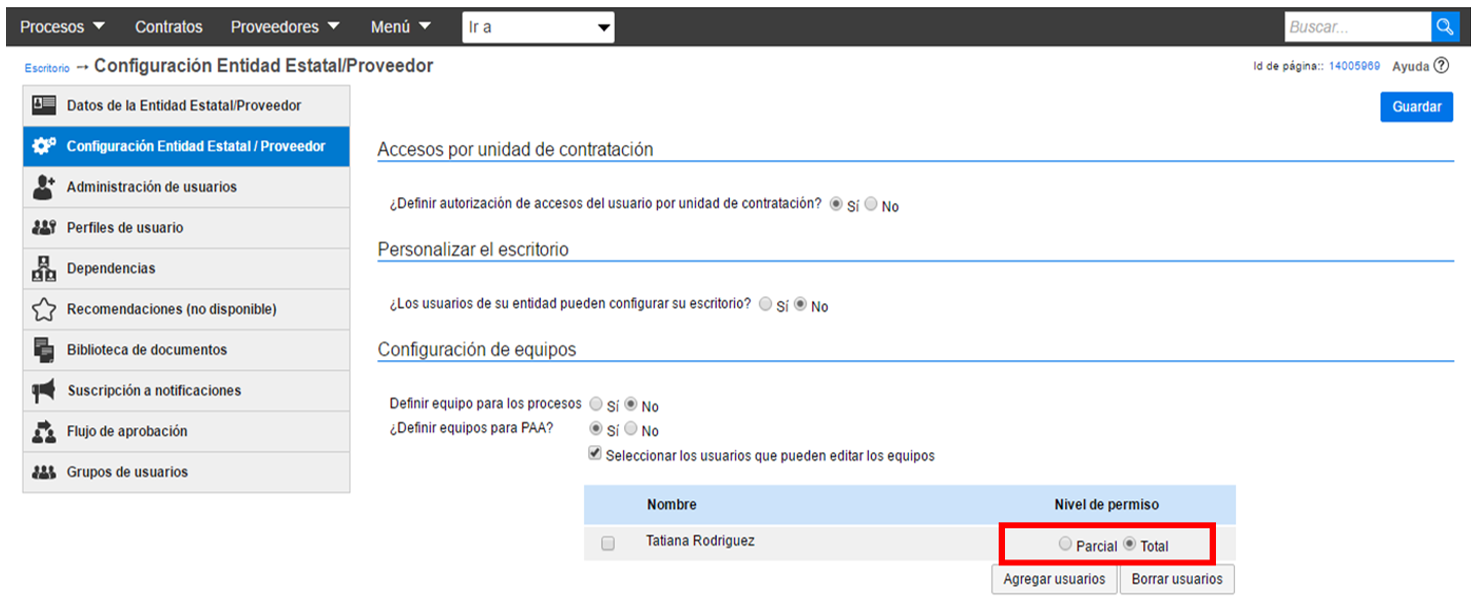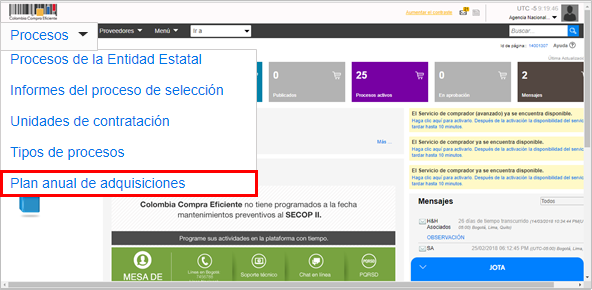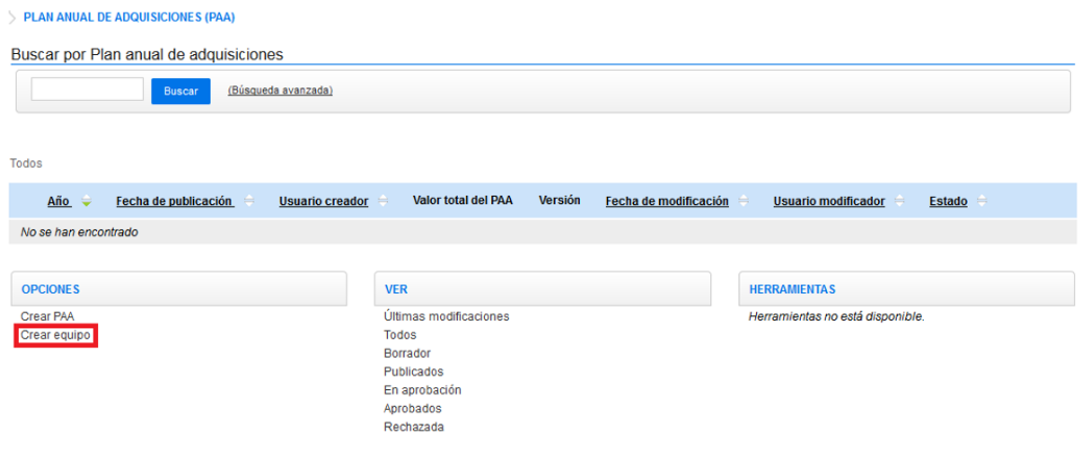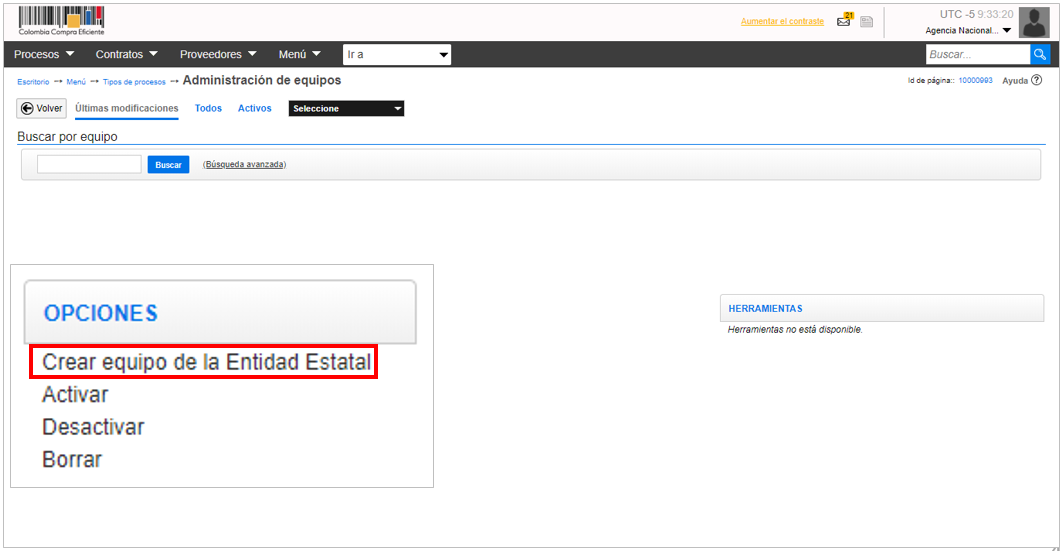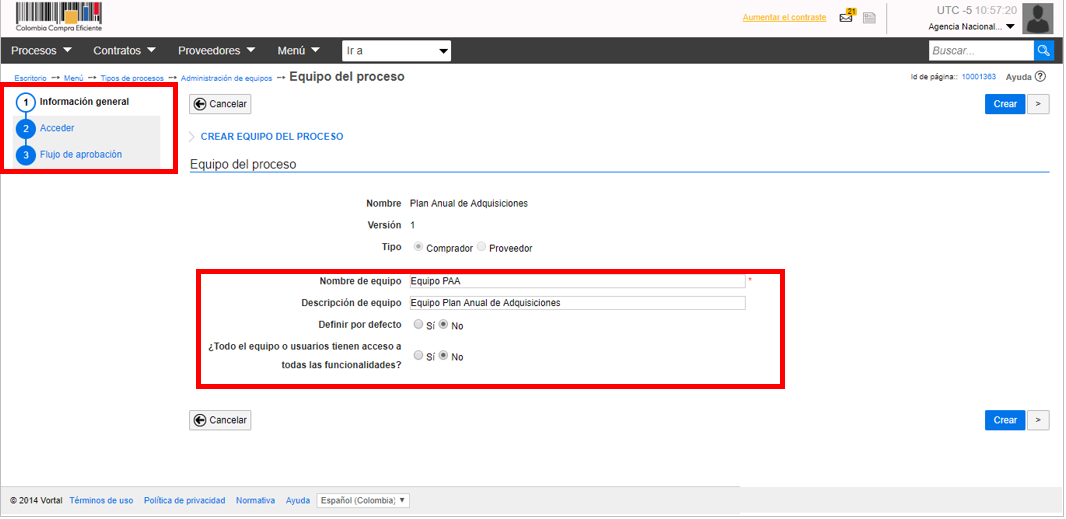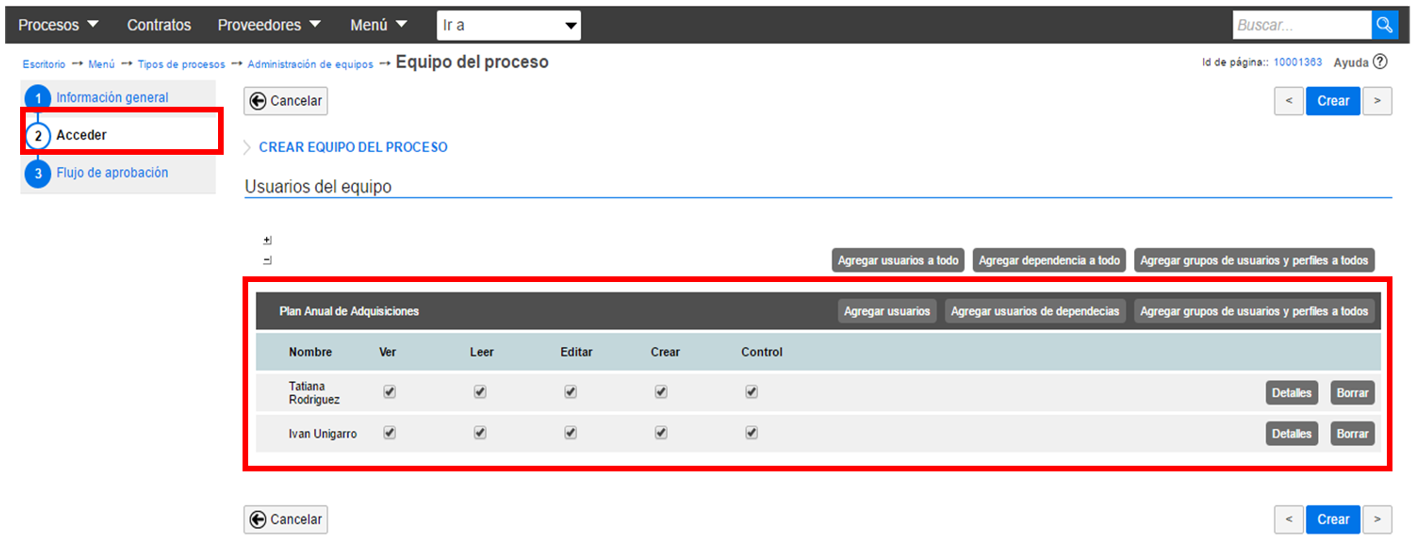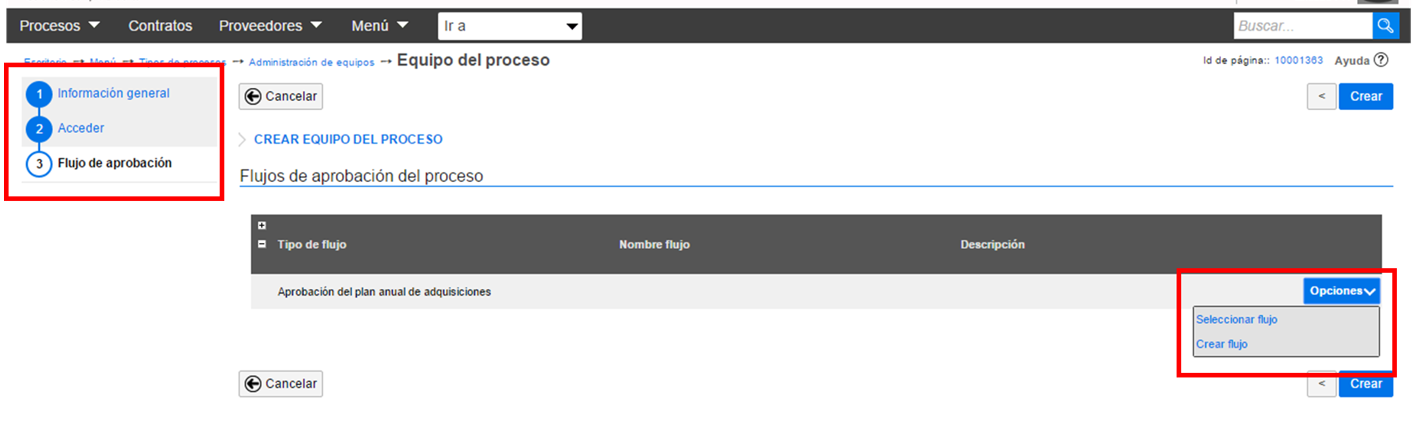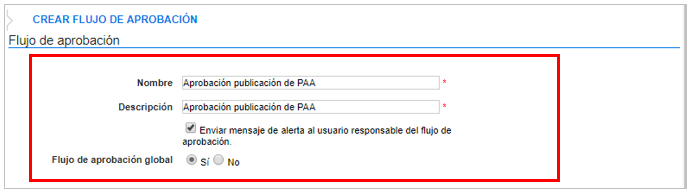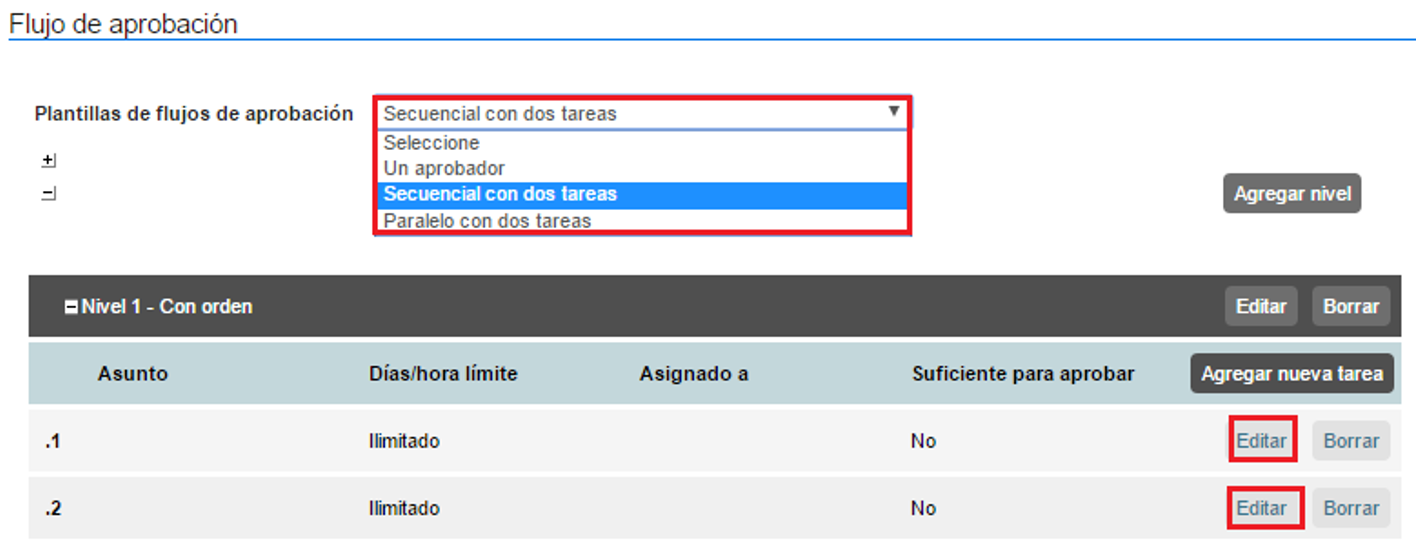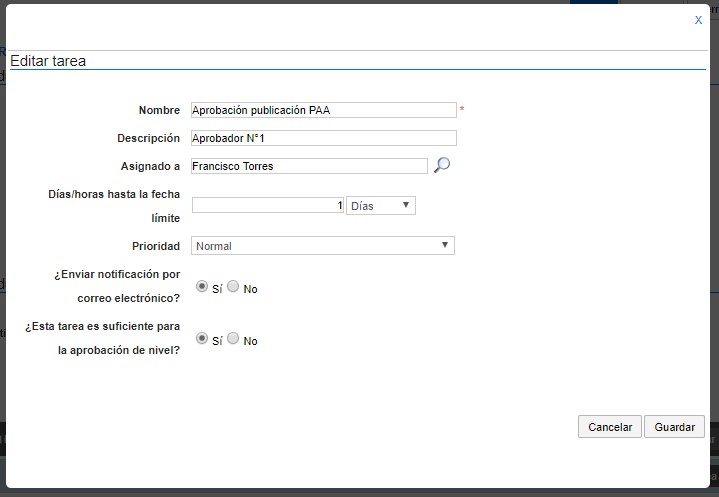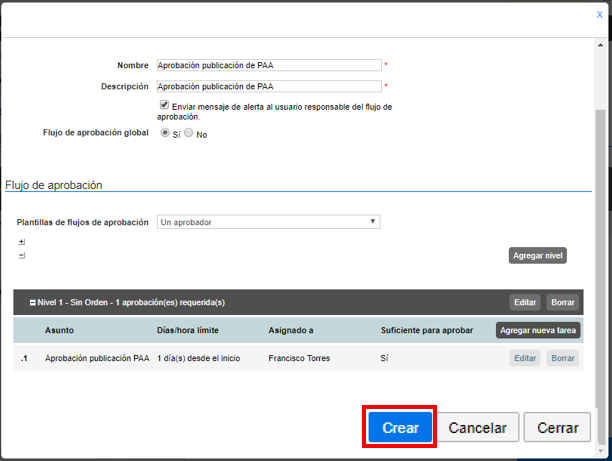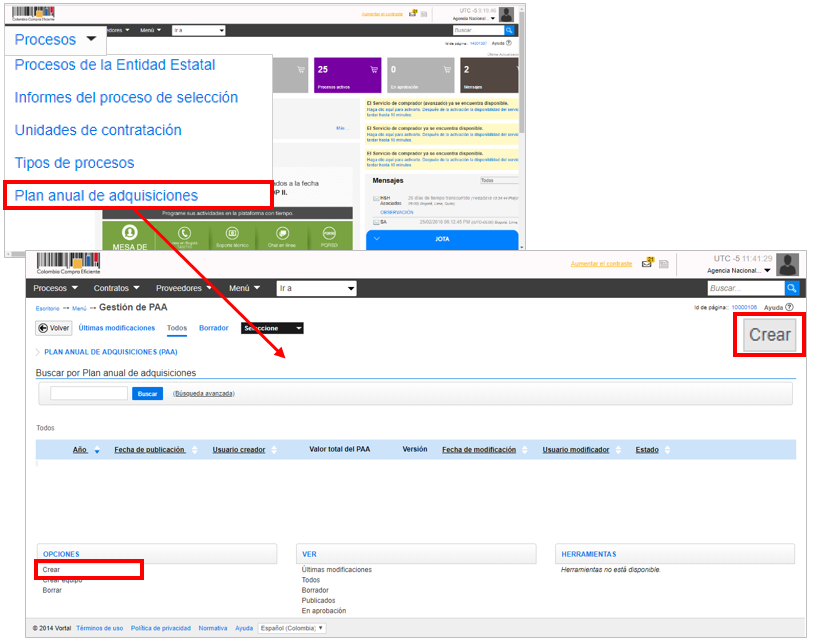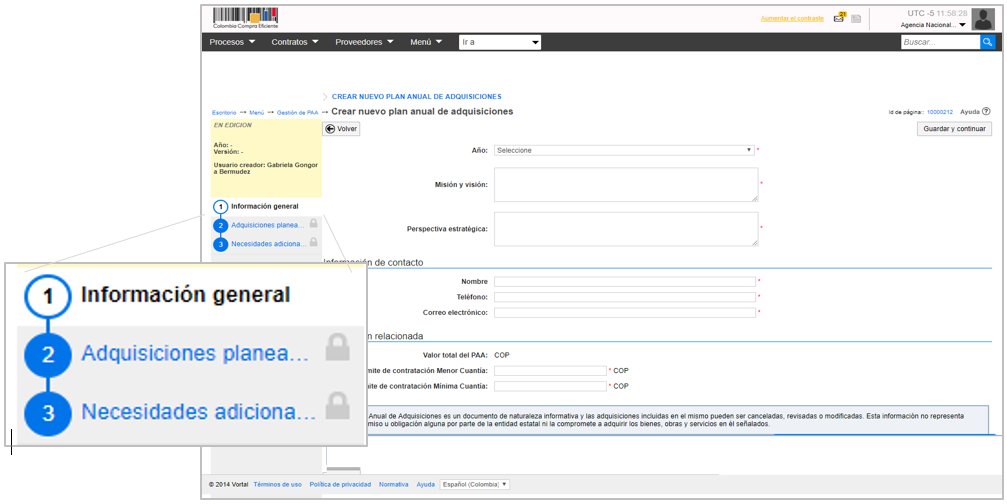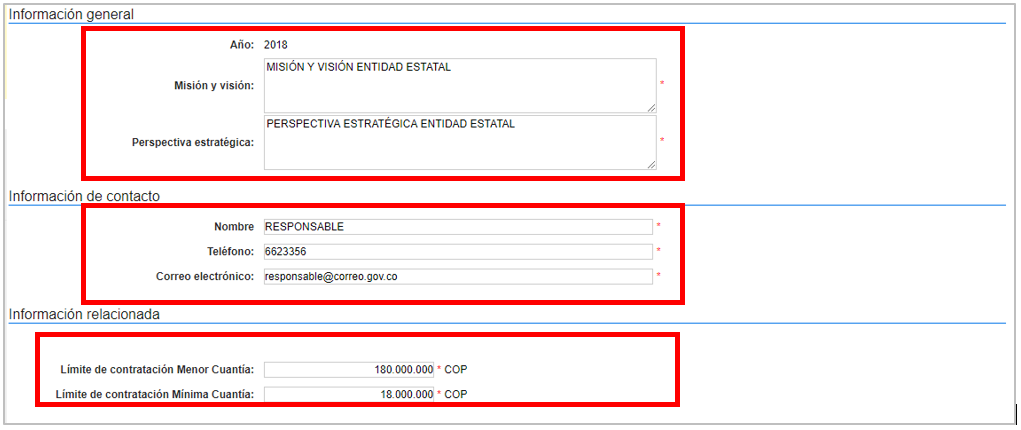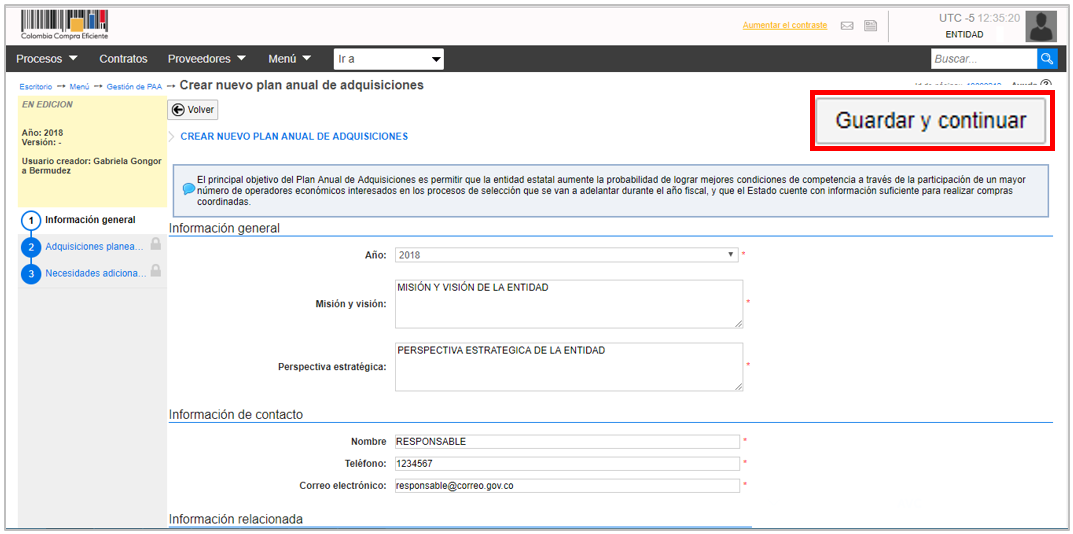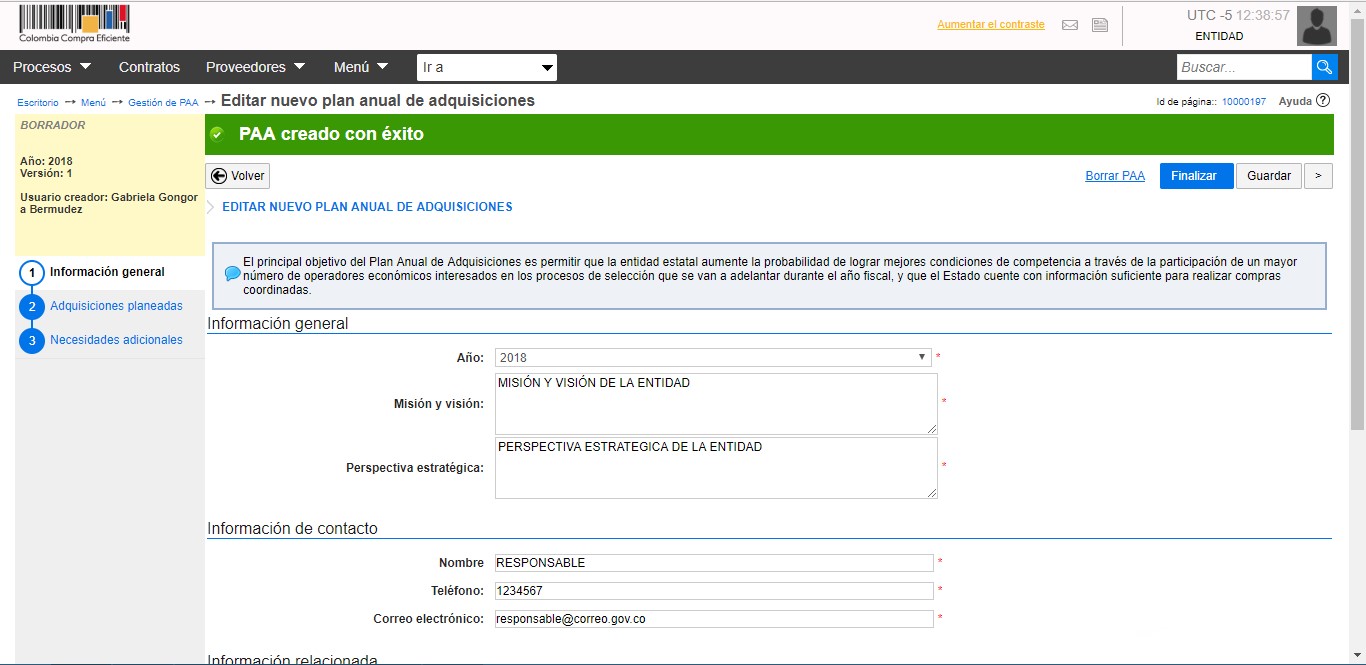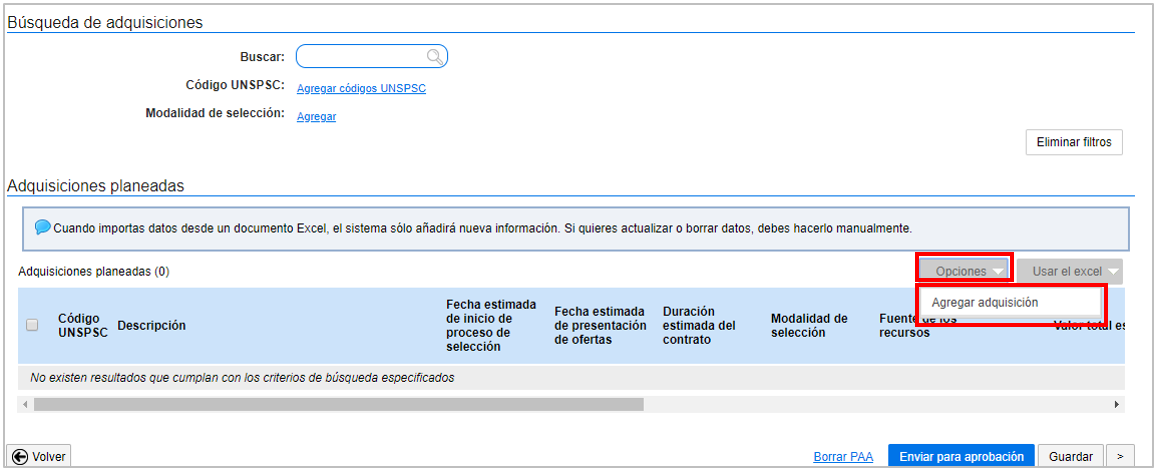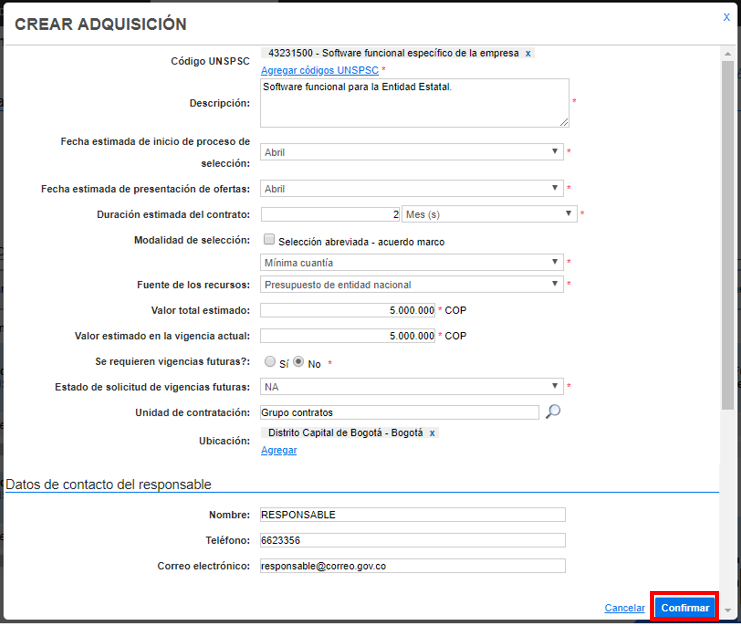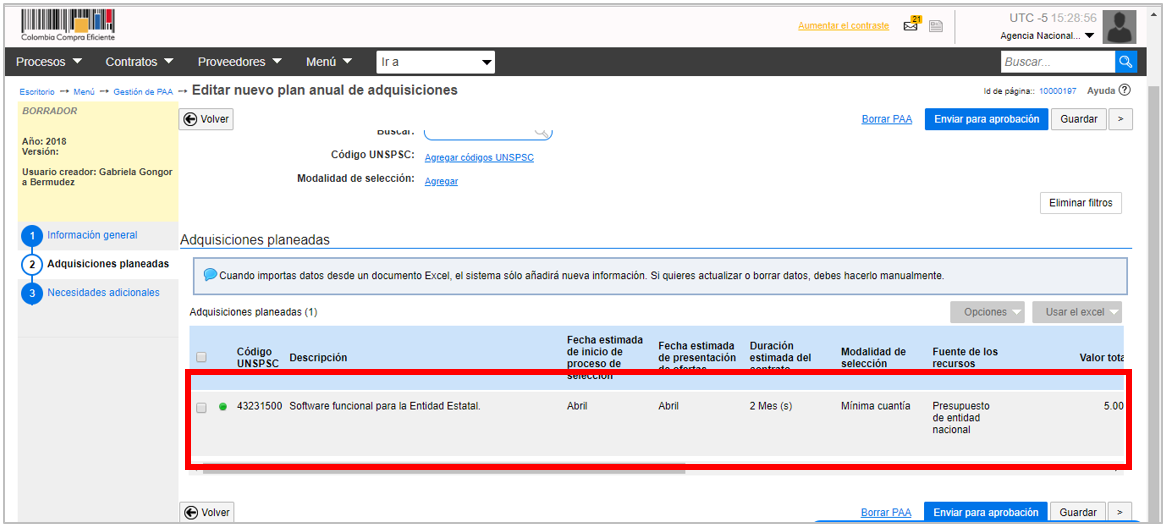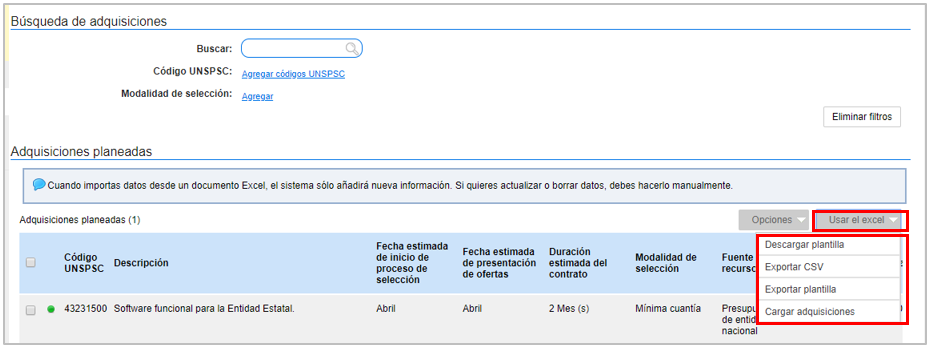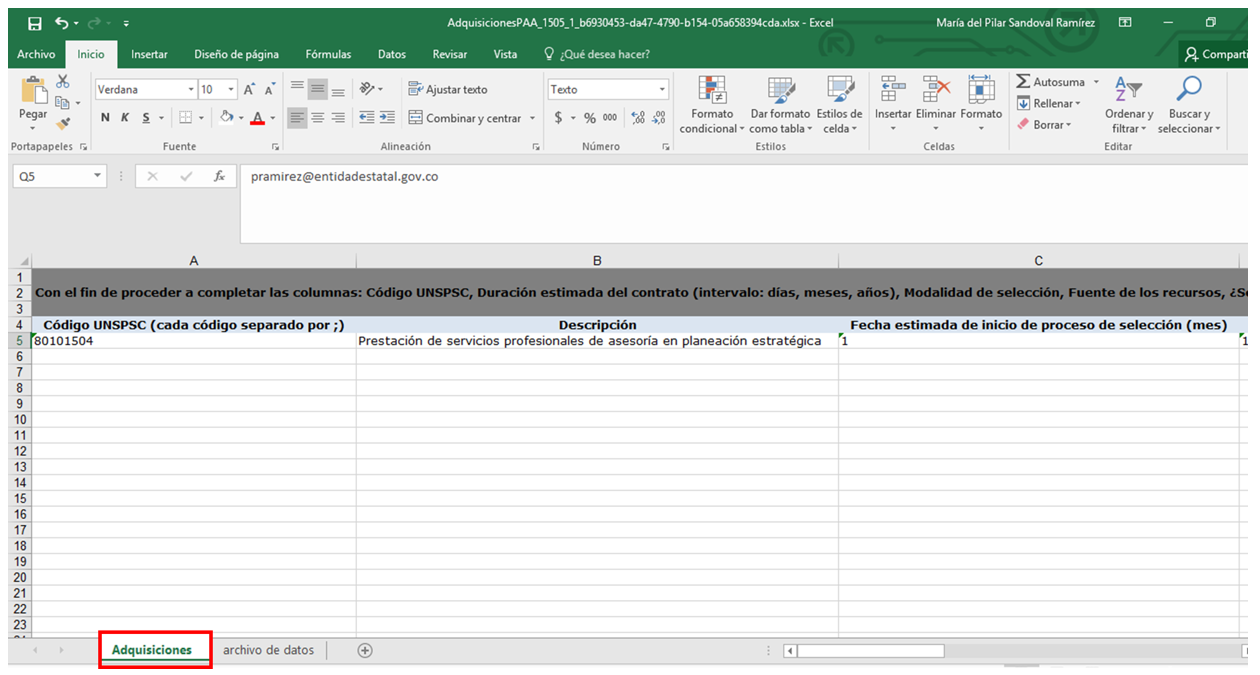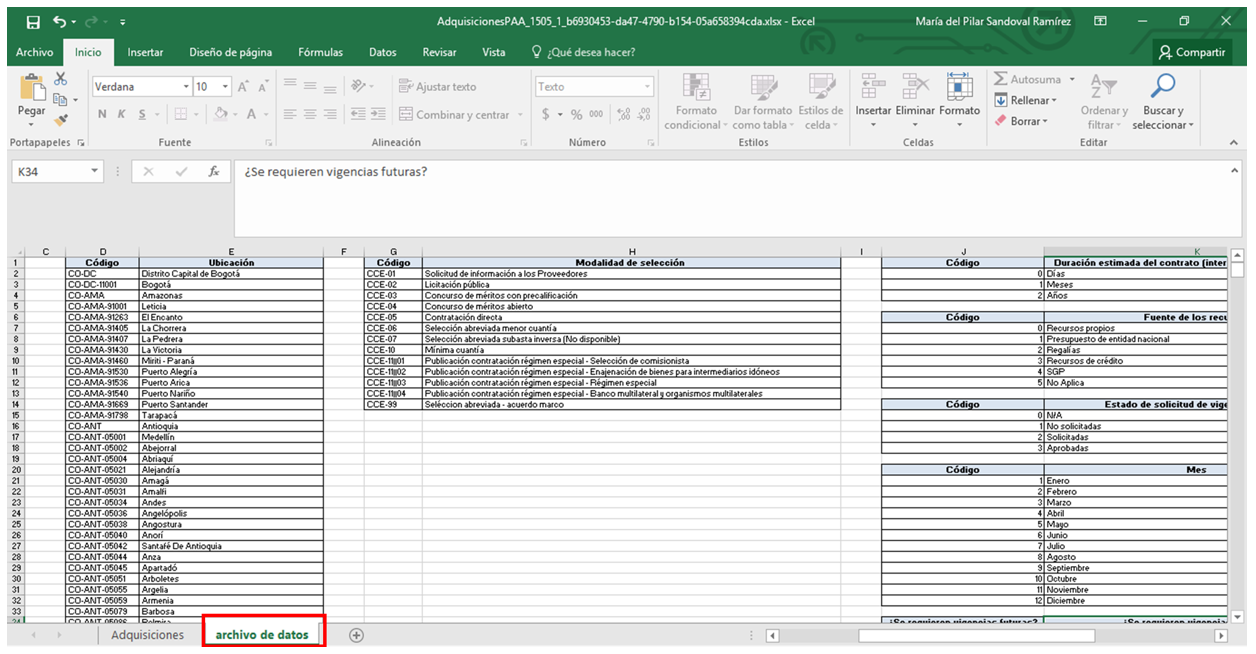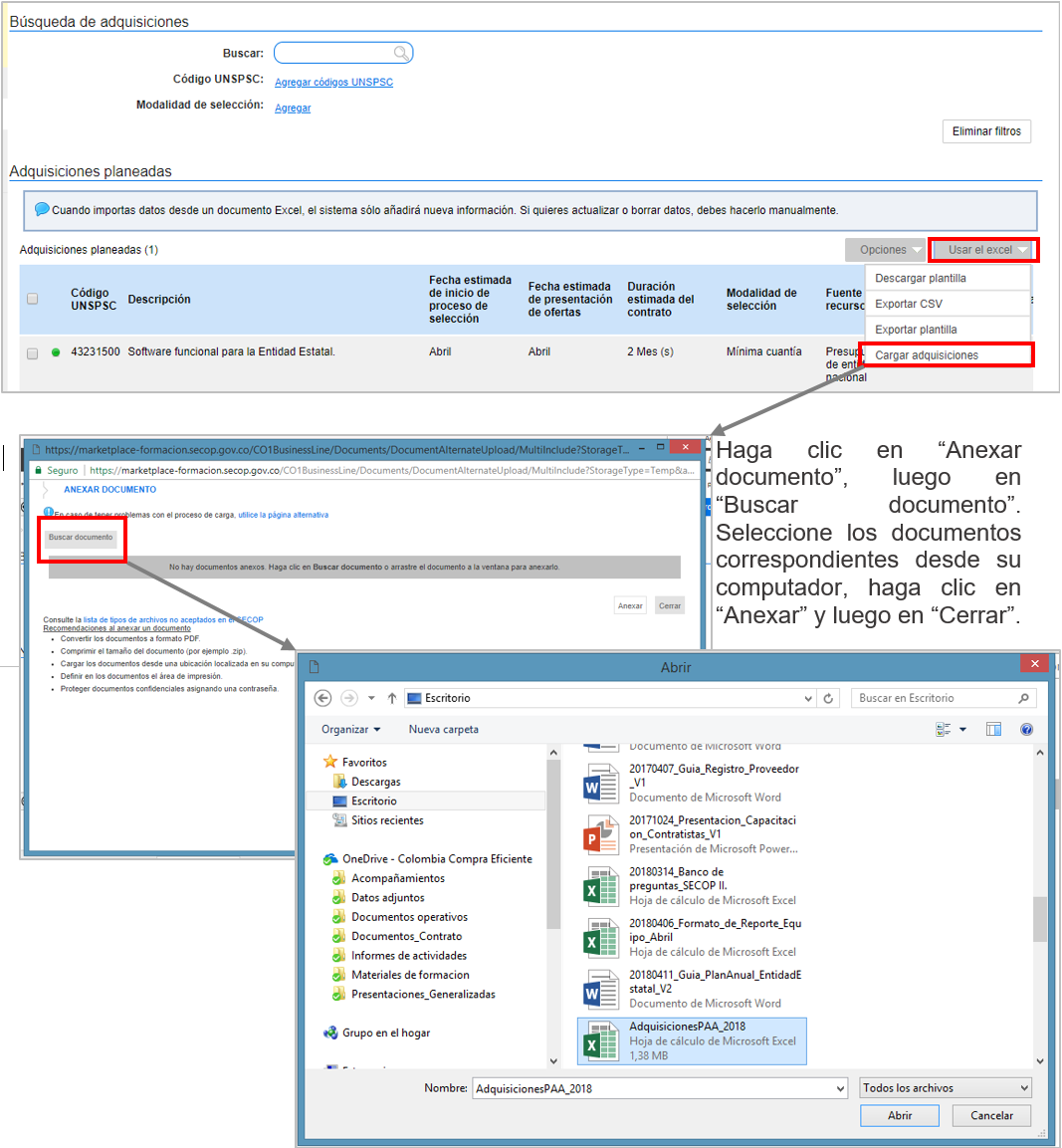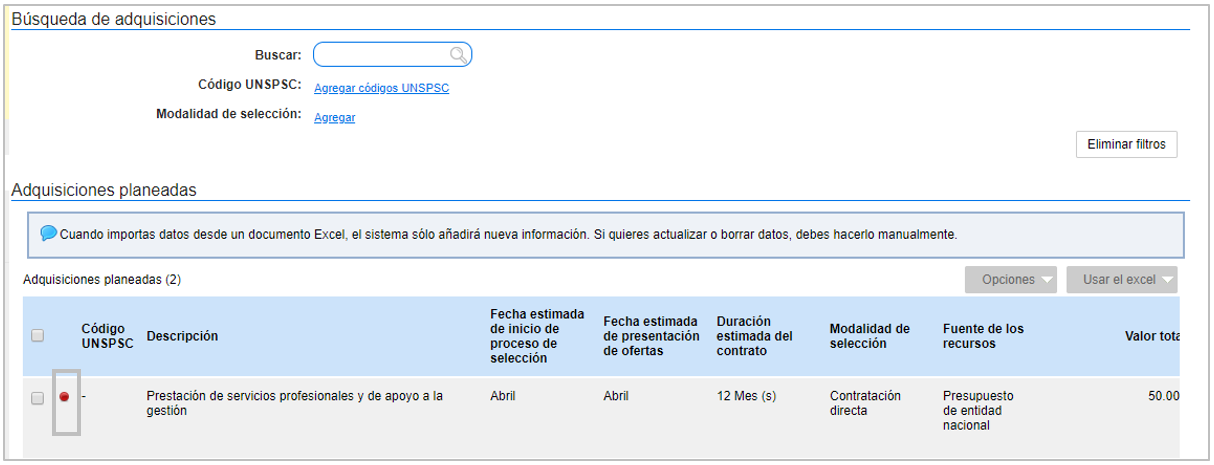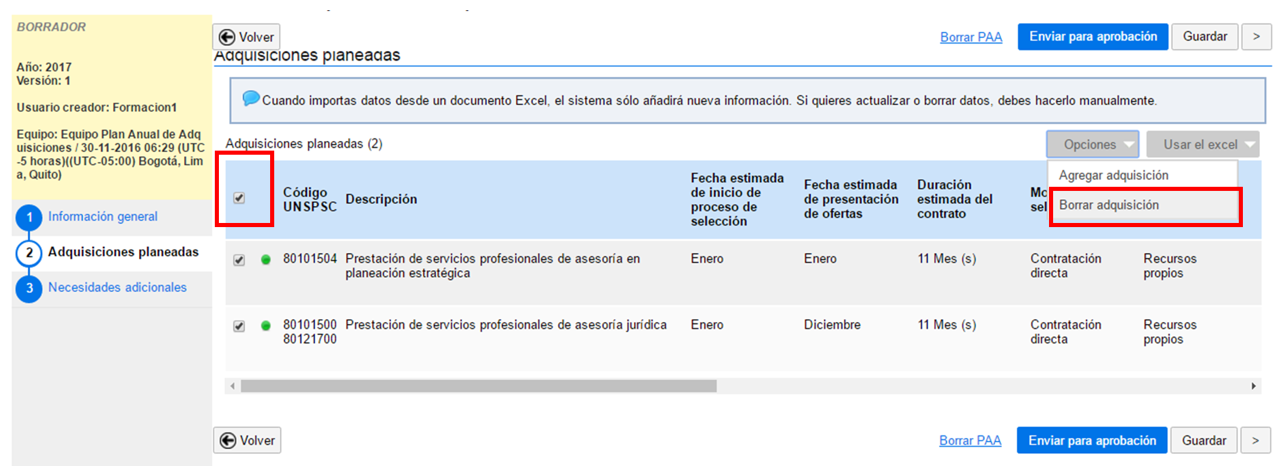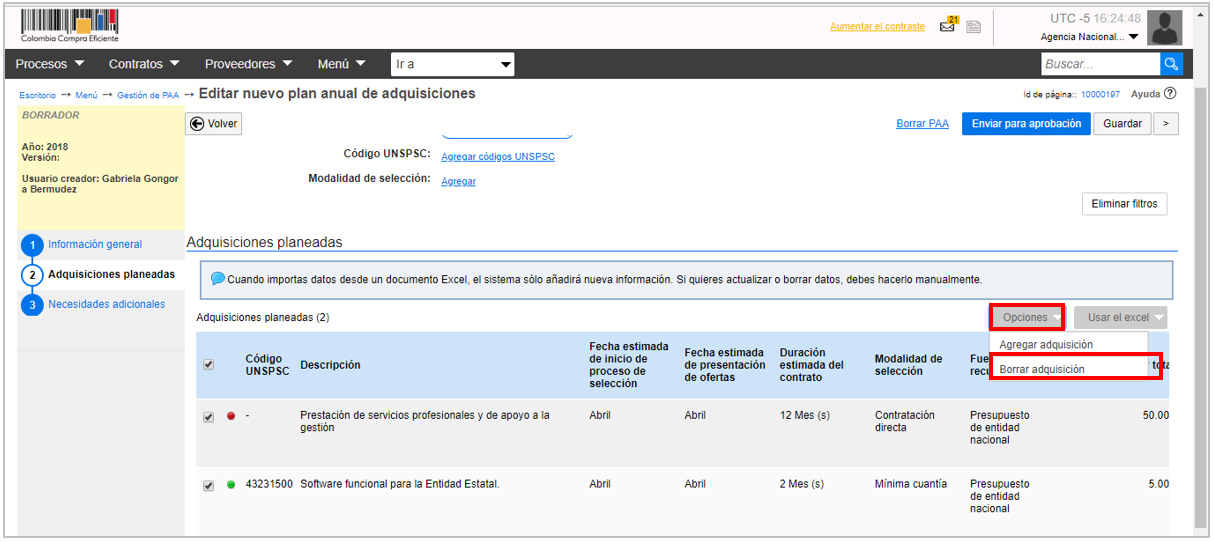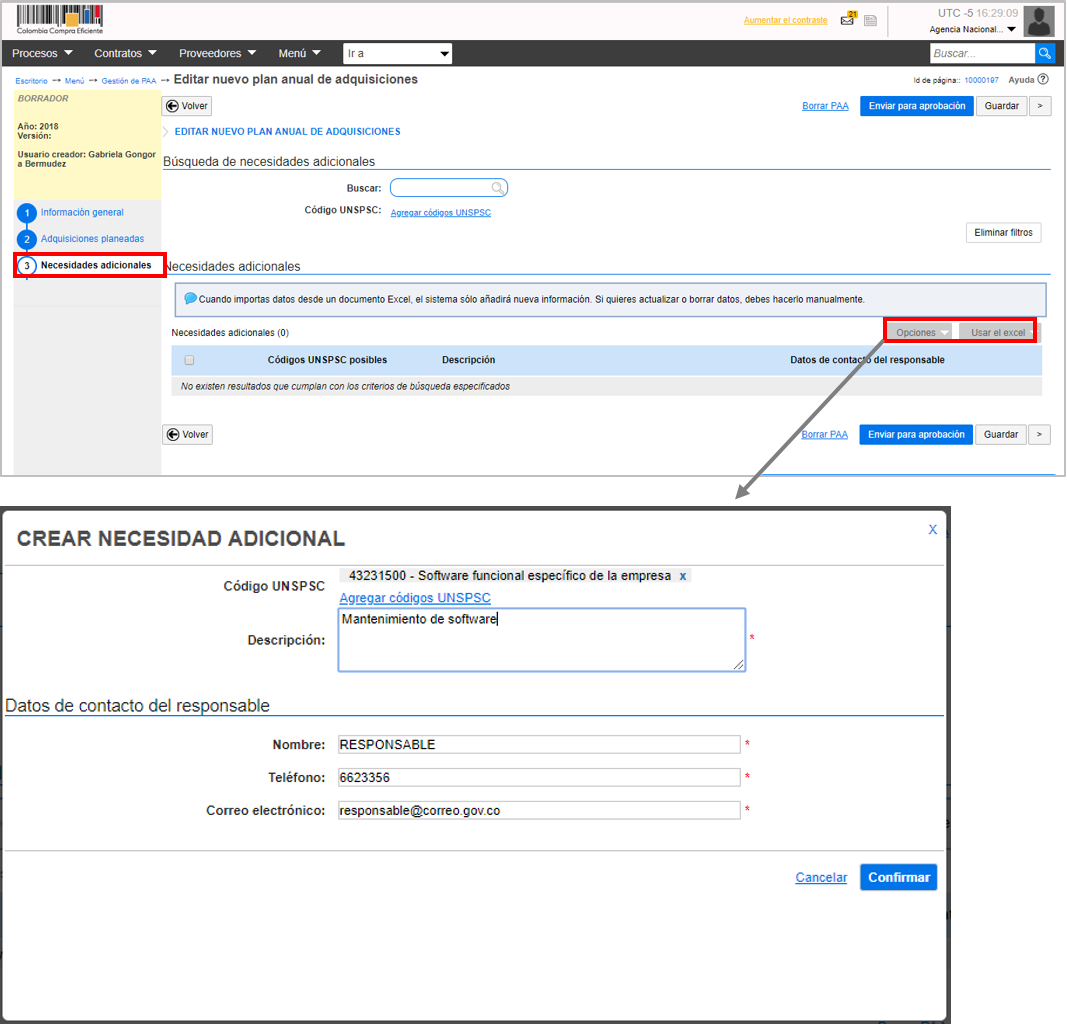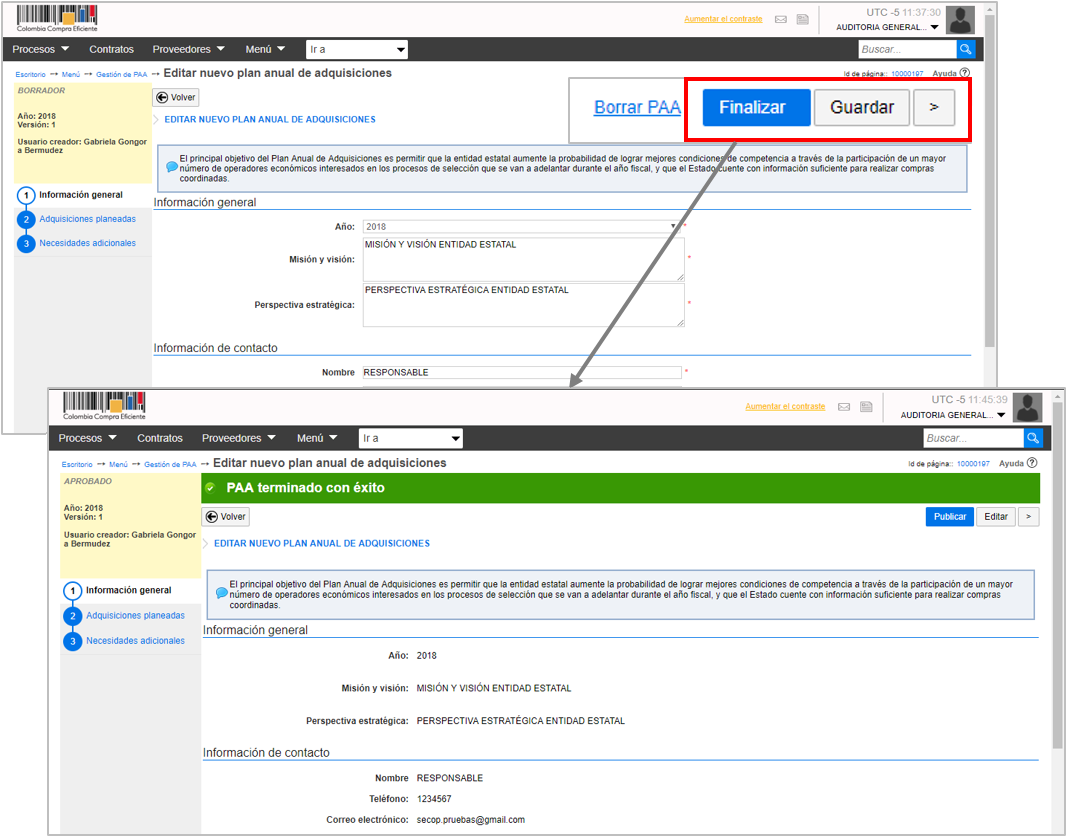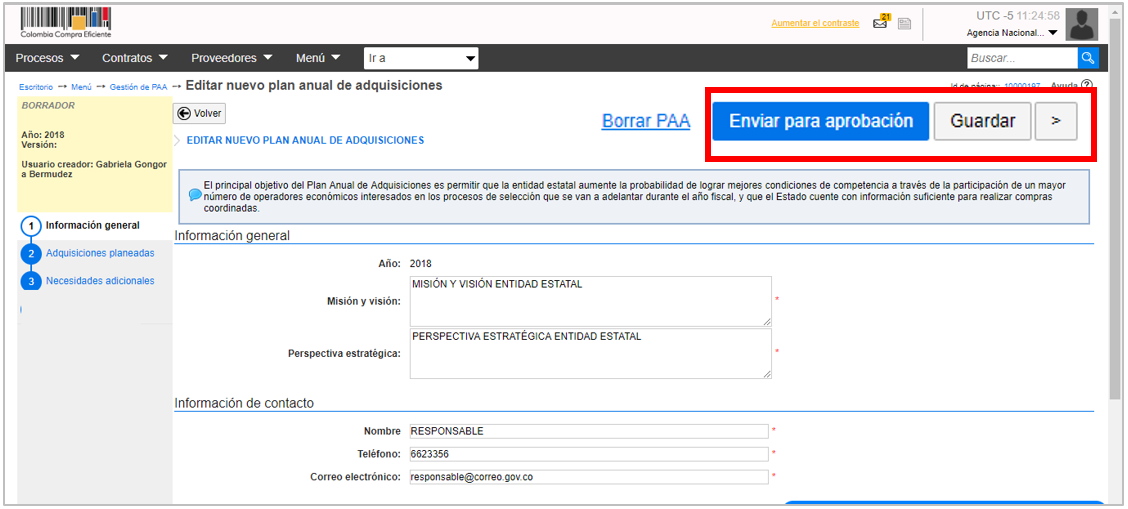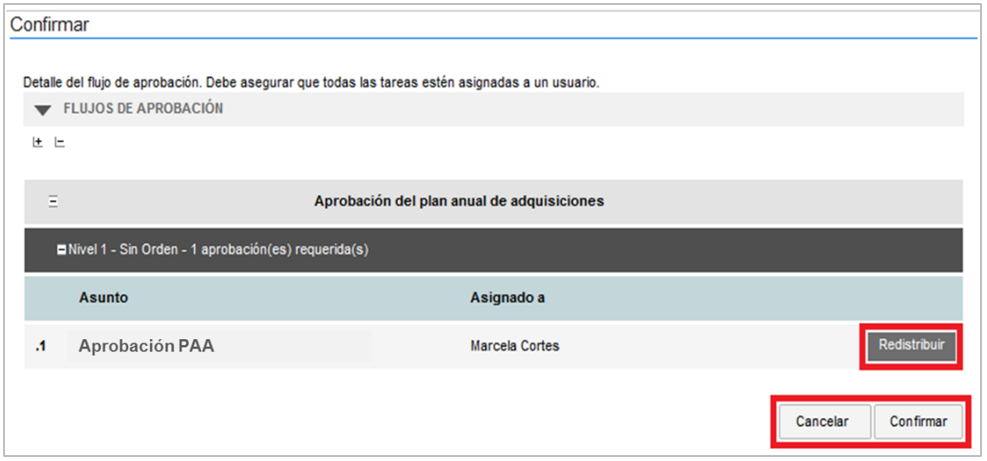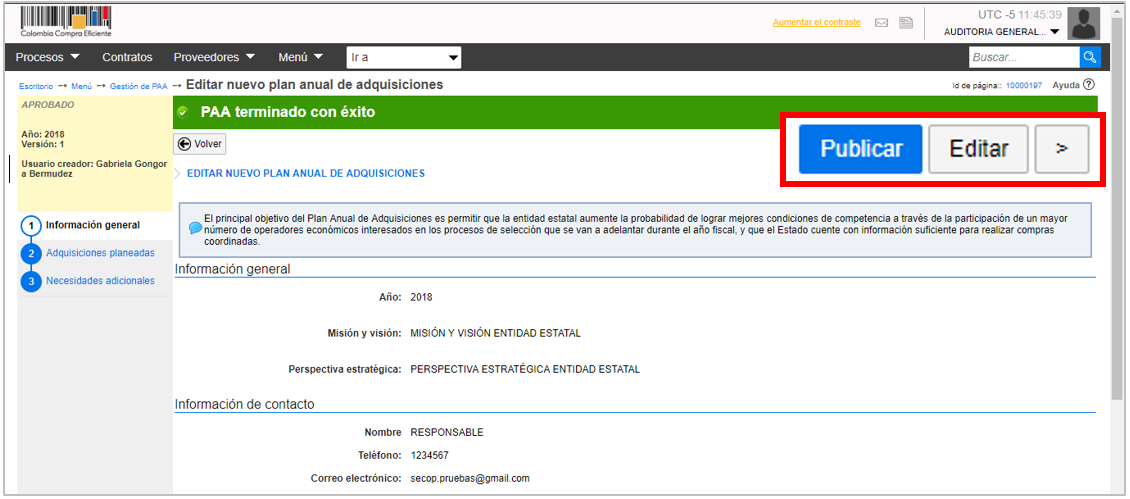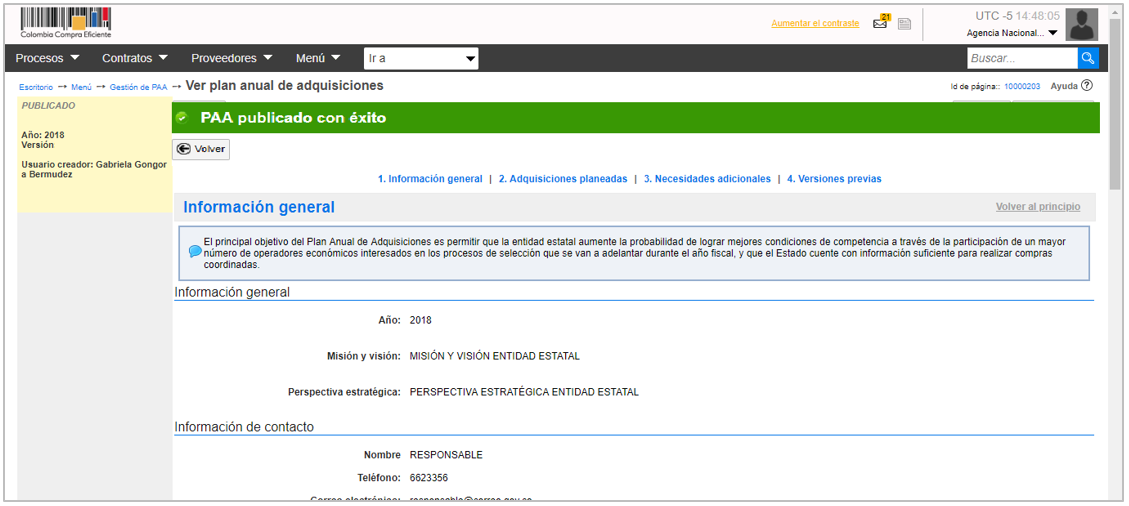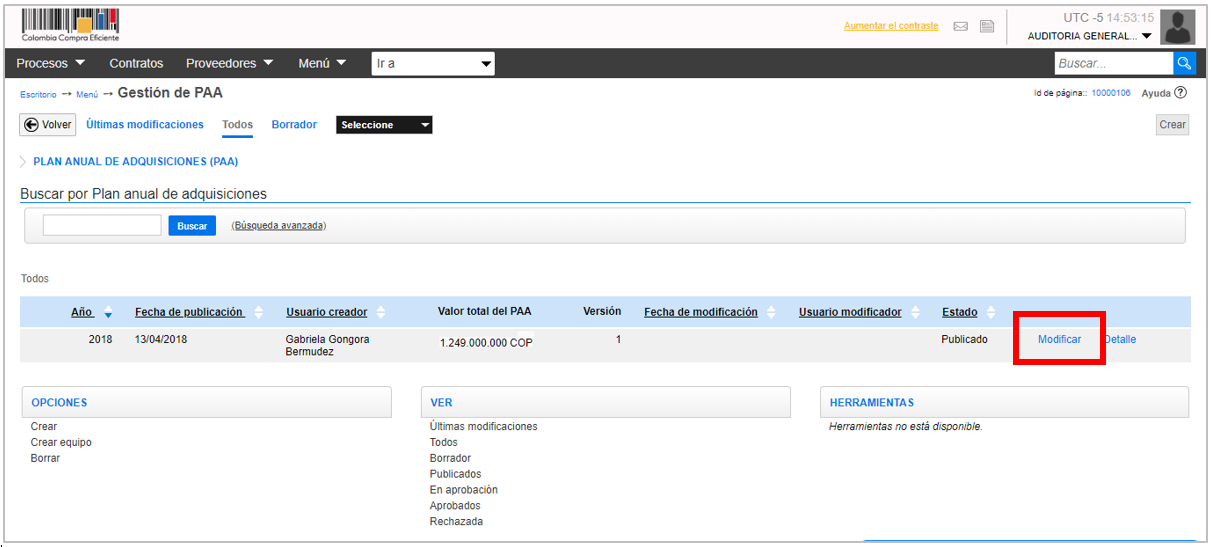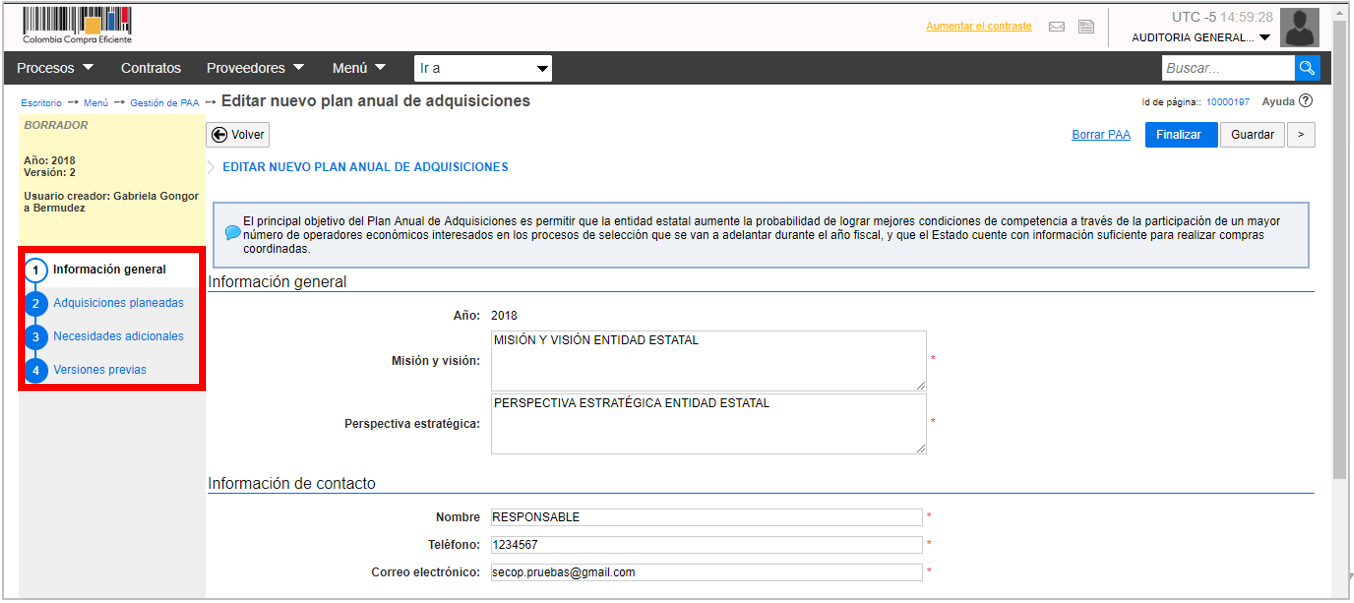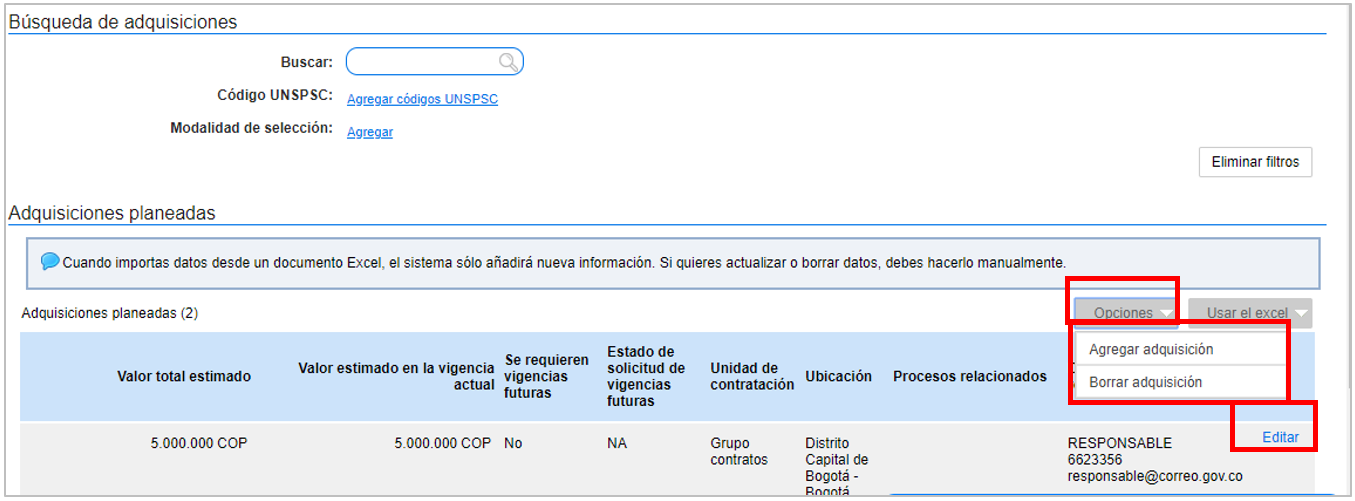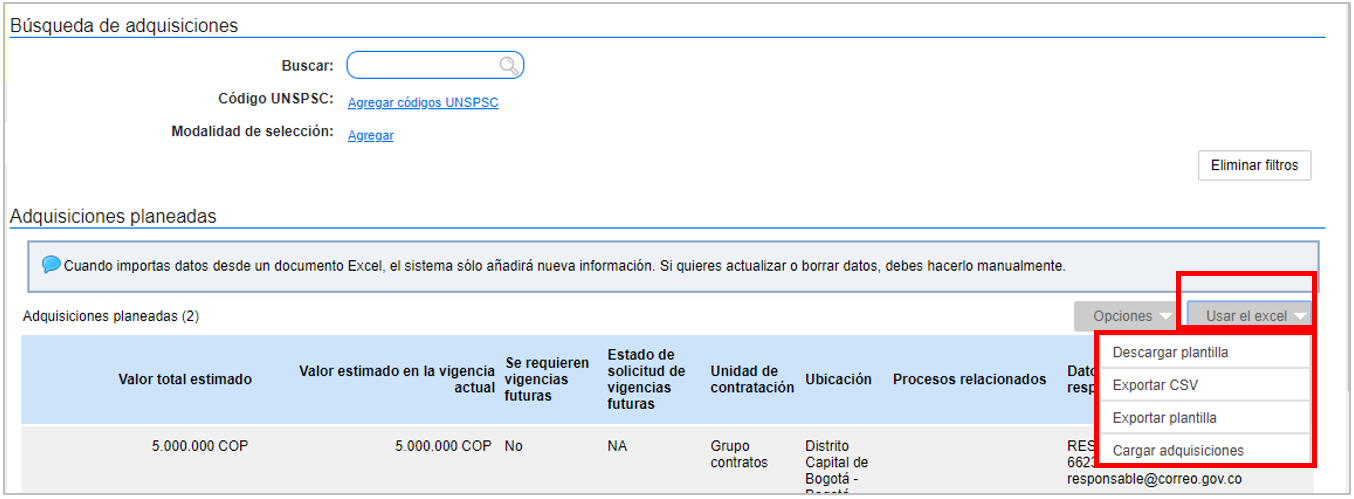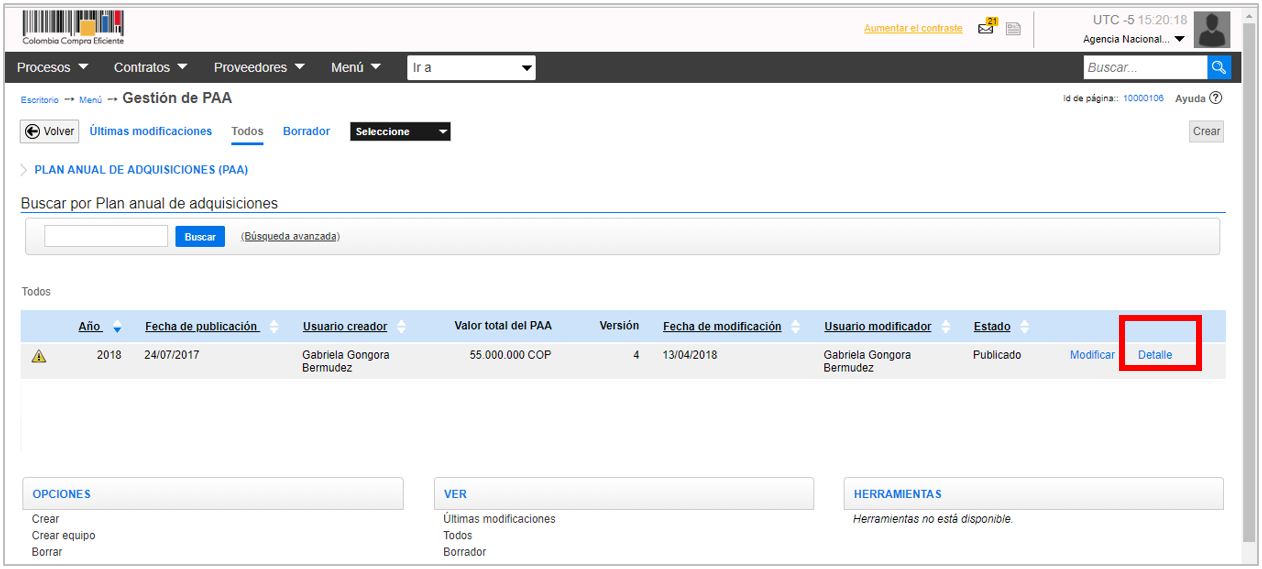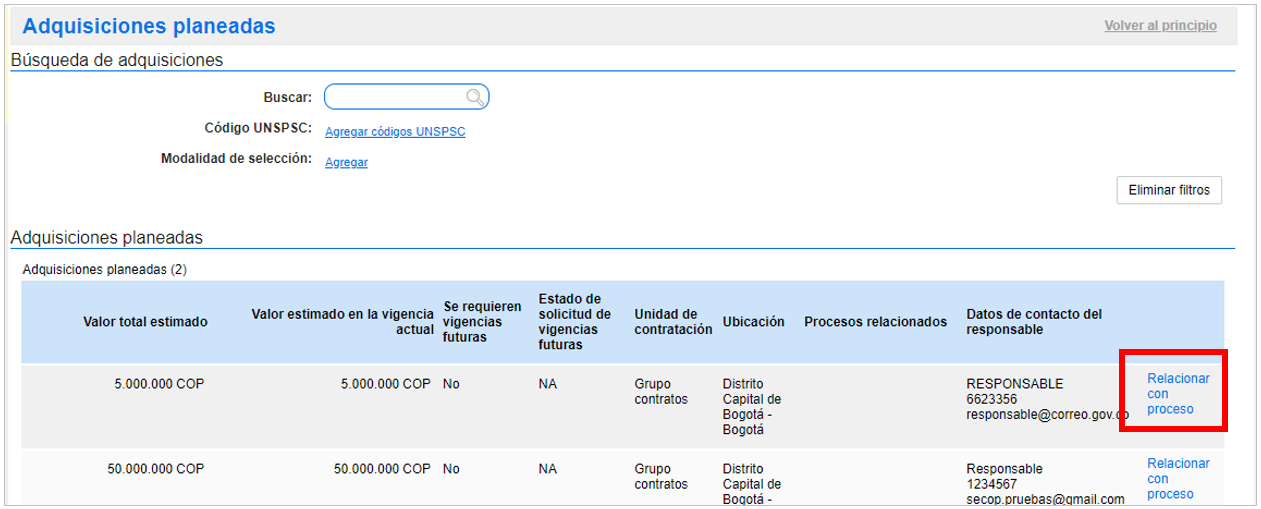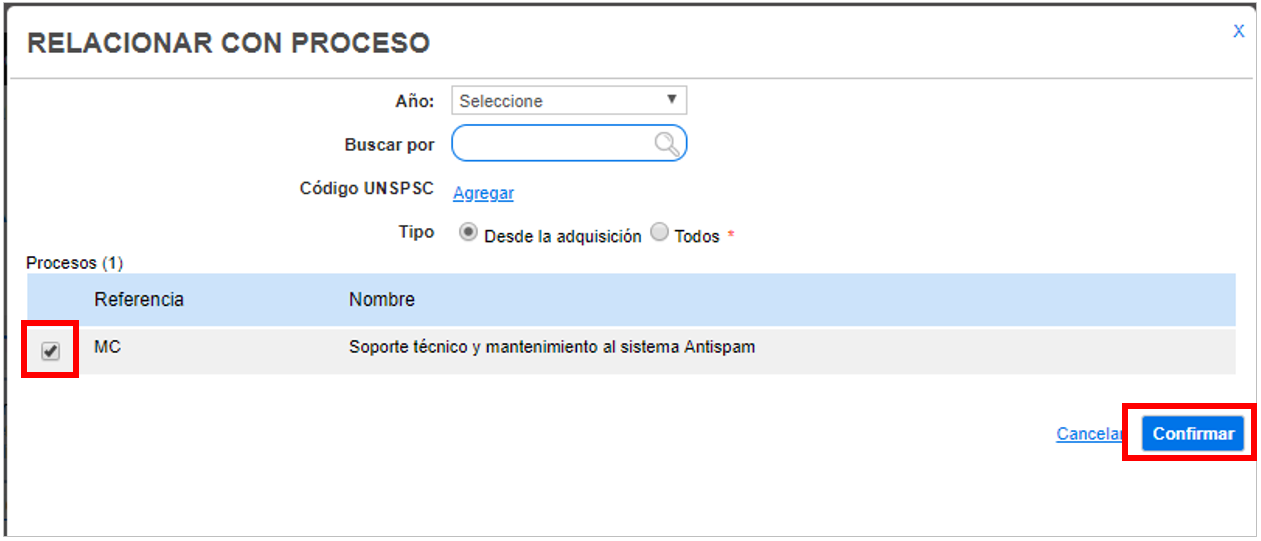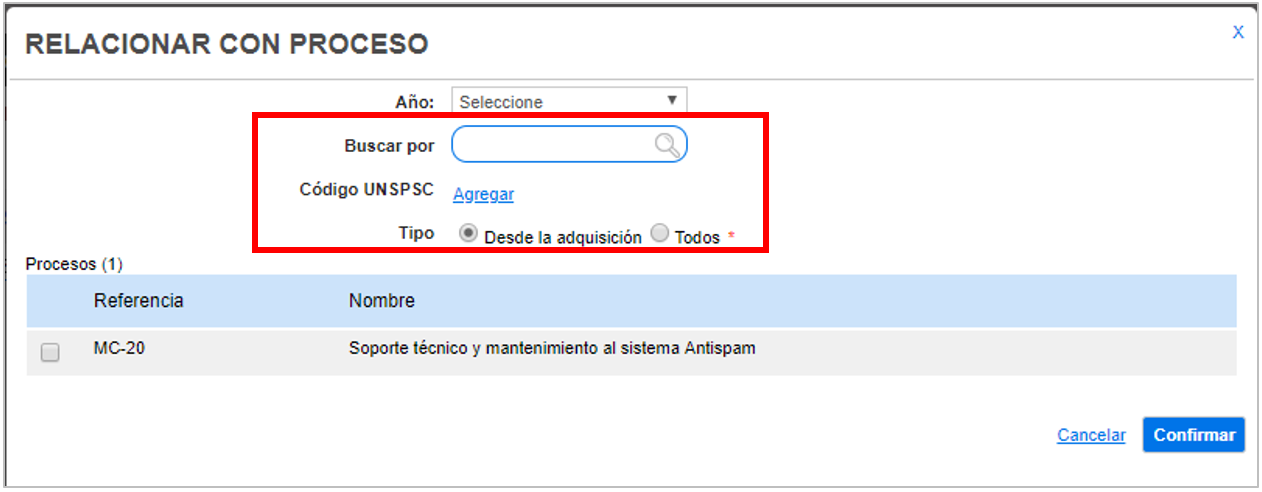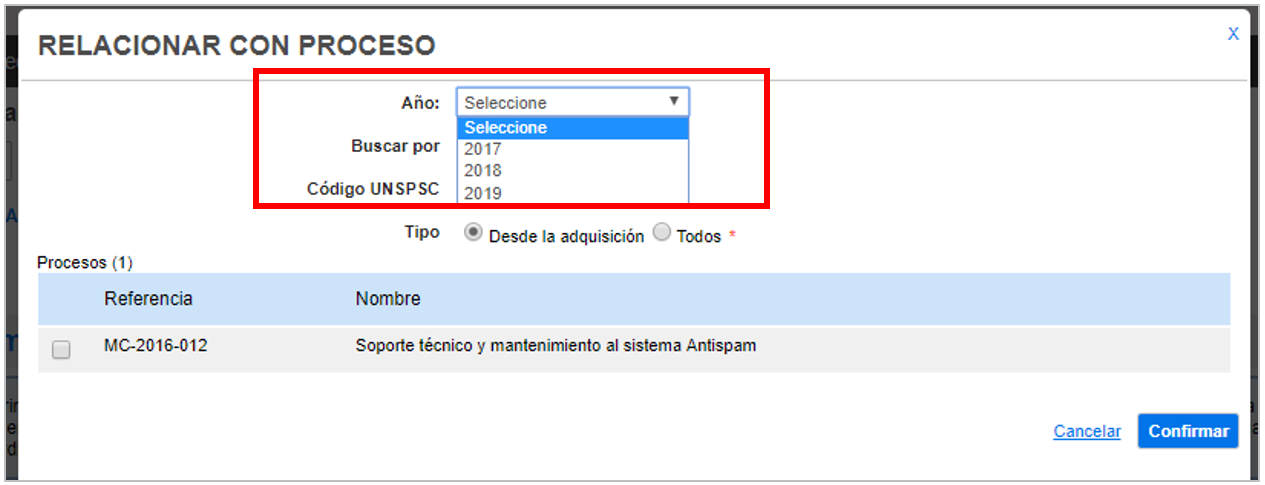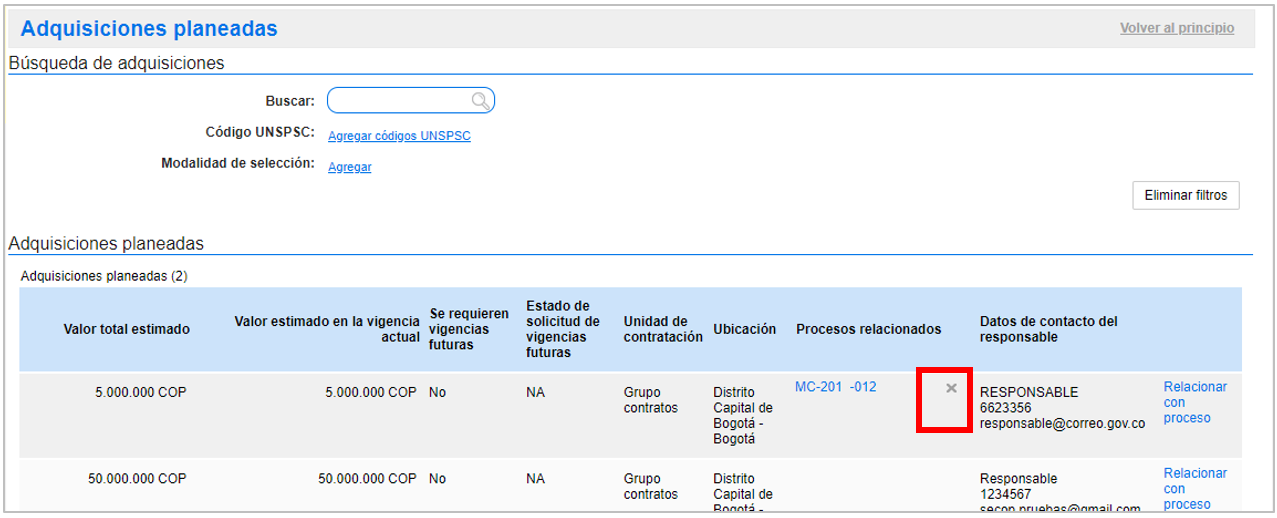Este contenido cuenta con un documento de guía o manual para su consulta. Consultar documento asociado
Infografía #
Crear equipo del Plan Anual #
Aprenda cómo gestionar el Plan Anual de Adquisiciones (PAA) de su Entidad en el SECOP II. Recuerde que para cargar el PAA en el SECOP II su Entidad Estatal debe tener una cuenta ya creada con sus respectivos usuarios registrados.
Con el fin de darle a la Entidad Estatal un mayor control sobre su Plan Anual de Adquisiciones en el SECOP II, la herramienta le permite definir permisos diferenciados para la edición y publicación del PAA. Para definir estos permisos la Entidad puede crear un equipo del Plan Anual, que estará conformado tanto por los usuarios responsables de crearlo, como por los encargados de dar su visto bueno para la publicación y modificación del mismo.
La creación de equipos es opcional. El usuario administrador, como responsable de la configuración de la cuenta de la Entidad Estatal en el SECOP II, define si va a utilizar esta opción y debe ser el encargado de crear el equipo del Plan Anual. Las instrucciones de esta sección están dirigidas entonces al usuario administrador.
Si la Entidad Estatal decide no trabajar con equipos, todos los usuarios con acceso a la cuenta podrán modificar el Plan Anual.
En primer lugar, para activar la opción de trabajar con equipos en el Plan Anual de Adquisiciones, ingrese al menú de “Configuración de la Entidad Estatal”.
La forma de ingresar las tareas de aprobación es igual para los tres tipos de flujo. Haga clic en “Editar” y diligencie un nombre y una descripción para la tarea. Defina a quién la va a asignar. Tenga en cuenta que en los tres tipos de flujo usted le puede asignar la tarea no sólo a nivel de usuario, sino de grupos de usuarios (puede crear los grupos también desde el menú de “Configuración de la Entidad Estatal). Cuando selecciona un grupo de usuarios como aprobadores, cualquier usuario que los integre podrá ejecutar la tarea de aprobación.
Después de asignar la tarea de aprobación, ingrese una fecha límite para la misma. Con esto define un tiempo estimado para que la tarea se realice. Este plazo es informativo y no bloquea la ejecución de la tarea si el aprobador ingresa después. Establezca a continuación el nivel de prioridad que le quiere dar a la aprobación y posteriormente deje en “Si” el campo “¿Enviar notificación por correo electrónico?”.
La respuesta a la pregunta “¿Esta tarea es suficiente para la aprobación del nivel?” se refiere a si con la aprobación del usuario asignado es suficiente o no para que el PAA y sus modificaciones queden publicados en el SECOP II. Usted debe responder dependiendo del tipo de flujo de aprobación que vaya a crear. Si el flujo tiene un único aprobador, marque “Sí”. Si el flujo es secuencial con varios aprobadores, debe marcar “No” en las tareas de todos los aprobadores, menos en la del último aprobador, en la cual debe indicar “Sí”. En los flujos de aprobación paralelos, debe marcar “Si” en todas las tareas que ingrese, pues las aprobaciones de este tipo de flujos no son prerrequisito. Cuando termine de crear la tarea de aprobación que está editando, haga clic en “Guardar” y repita el procedimiento para todas las tareas del flujo de aprobación.
Crear Plan Anual #
Aprenda cómo gestionar el Plan Anual de Adquisiciones (PAA) de su Entidad en el SECOP II. Recuerde que para cargar el PAA en el SECOP II su Entidad Estatal debe tener una cuenta ya creada con sus respectivos usuarios registrados.
Si la Entidad decidió trabajar con equipos del PAA, los usuarios del equipo deben ingresar a crear el Plan Anual. En caso contrario, el funcionario designado puede ingresar directamente a la funcionalidad. Las instrucciones de esta sección están dirigidas a los usuarios encargados de cargar el PAA al SECOP II.
El SECOP II, habilita un formulario para ingresar el detalle de la adquisición. El formulario incluye, “Código UNSPSC” ingrese los códigos del Clasificador de Bienes y Servicios con los que identificará la adquisición, puede seleccionar varios códigos en este campo. Recuerde que puede usar códigos a tercer o cuarto nivel. En la descripción escriba el objeto de la adquisición. Seleccione la fecha estimada de inicio del proceso de selección, de presentación de ofertas y duración estimada del contrato. SECOP II, habilita la selección de todas las modalidades de contratación y separa la opción de “Selección abreviada – acuerdo marco” porque las Entidades no realizan estas compras a través de SECOP II sino en la Tienda Virtual del Estado Colombiano. Luego seleccione la fuente de los recursos, ingrese valor estimado, si se requieren o no vigencias futuras y el estado de esta solicitud. Finalmente, seleccione la Unidad de Contratación y la ubicación. Tenga en cuenta que puede editar los datos de contacto del responsable de esta adquisición. Cuando termine de diligenciar la información, haga clic en “Confirmar”.
ii. Inclusión masiva de adquisiciones planeadas: Consiste en agregar todos los bienes y/o servicios que la Entidad Estatal tiene previsto adquirir durante el año desde una plantilla tipo de Excel. Para cargar la información de las adquisiciones masivamente, haga clic en “Usar el Excel” y luego en “Descargar plantilla”.
Publicar Plan Anual #
Aprenda cómo gestionar el Plan Anual de Adquisiciones (PAA) de su Entidad en el SECOP II. Recuerde que para cargar el PAA en el SECOP II su Entidad Estatal debe tener una cuenta ya creada con sus respectivos usuarios registrados.
Las instrucciones de esta sección están dirigidas a los encargados de publicar el Plan Anual de Adquisiciones y a los aprobadores designados (en caso de que la Entidad haya definido trabajar con equipos del PAA).
Luego de verificar que las secciones “Información general”, “Adquisiciones planeadas” y “Necesidades adicionales” tienen la información correcta, usted puede finalizar el proceso de edición. Tenga en cuenta, revisar que no tenga adquisiciones repetidas o duplicadas. Haga clic en “Guardar” y luego en “Finalizar”. El SECOP II le indica que el Plan Anual de Adquisiciones se ha terminado con éxito.
Modificar el Plan Anual #
Aprenda cómo gestionar el Plan Anual de Adquisiciones (PAA) de su Entidad en el SECOP II. Recuerde que para cargar el PAA en el SECOP II su Entidad Estatal debe tener una cuenta ya creada con sus respectivos usuarios registrados.
Si va a utilizar la plantilla de Excel para modificar varias adquisiciones de una sola vez, siga estos pasos:
1. Descargue la plantilla haciendo clic en “Descargar plantilla”.
2. Borre todas las adquisiciones del PAA. Es necesario hacer esto pues de lo contrario, cuando cargue la nueva plantilla, las adquisiciones quedarán duplicadas. Tenga en cuenta, que no puede borrar adquisiciones que ya hayan sido relacionadas con un Proceso de Contratación publicado. Por esta razón, verifique que en el Excel estas adquisiciones no vayan a quedar incluidas.
3. Edite la plantilla y cárguela nuevamente al SECOP II haciendo clic en “Cargar adquisiciones”.
Asociar un Proceso al Plan Anual #
Aprenda cómo gestionar el Plan Anual de Adquisiciones (PAA) de su Entidad en el SECOP II. Recuerde que para cargar el PAA en el SECOP II su Entidad Estatal debe tener una cuenta ya creada con sus respectivos usuarios registrados.
SECOP II, le permite relacionar los Procesos de Contratación creados con las adquisiciones del Plan Anual. El objetivo es que la Entidad pueda tener una trazabilidad entre su planeación y ejecución contractual.
Usted puede relacionar un Proceso de Contratación cuando crea el Proceso. Esta información queda registrada en el pliego electrónico de condiciones o por el contrario puede asociar un Proceso de Contratación ya publicado desde el Plan Anual de Adquisiciones. Ingrese al PAA y haga clic en “Detalle”.
SECOP II, muestra la lista de los Procesos de Contratación cuyos bienes y servicios están identificados con los códigos UNSPSC de la adquisición seleccionada. Para relacionar un Proceso, seleccione la casilla correspondiente y haga clic en “Confirmar”.
.
También puede realizar la búsqueda del Proceso de Contratación que quiere relacionar, por palabra clave o agregar nuevos códigos UNSPSC para buscar el Proceso. Puede hacer la búsqueda sólo teniendo en cuenta los criterios de la adquisición, o realizar una búsqueda general de todos los procesos publicados por la Entidad en SECOP II.
Tenga en cuenta que, SECOP II le permite eliminar el Procesos de Contratación relacionado con la adquisición seleccionada, si debe ajustar o cambiar esta información. Ingrese a la sección de adquisiciones planeadas y haga clic en el icono “X” a la derecha del título del Proceso y luego confirme en que quiere anular la asociación.
NOTA: Tenga en cuenta que esto es posible únicamente si el proceso se encuentra en estado “En edición” o “Cancelado”.