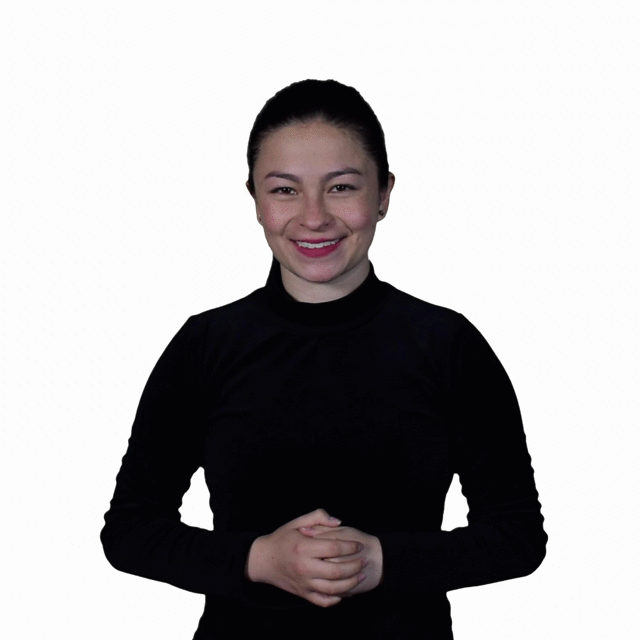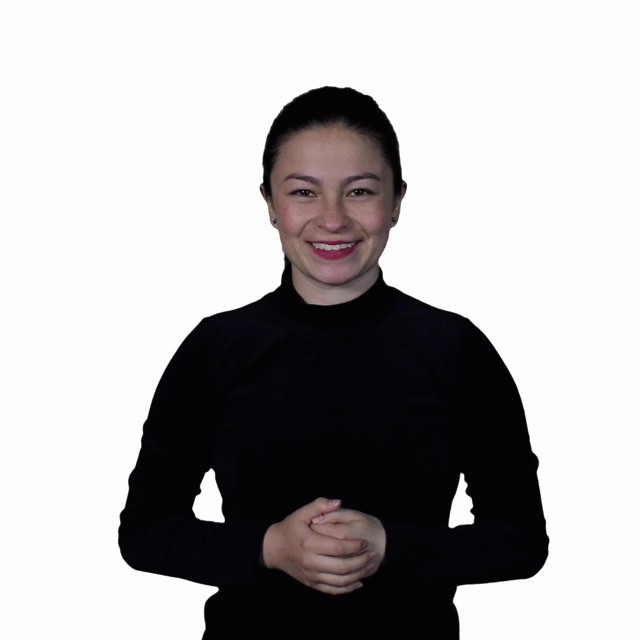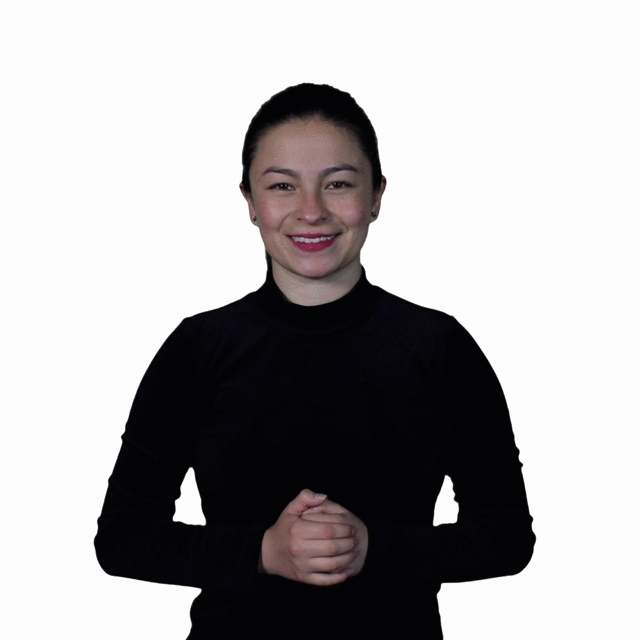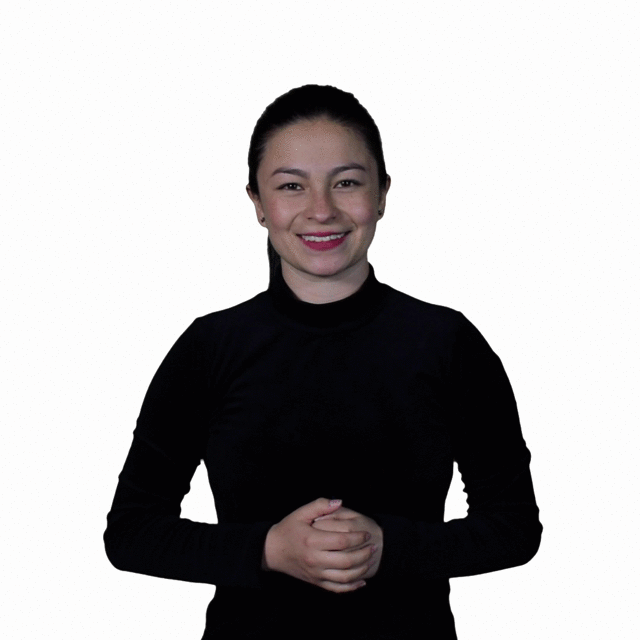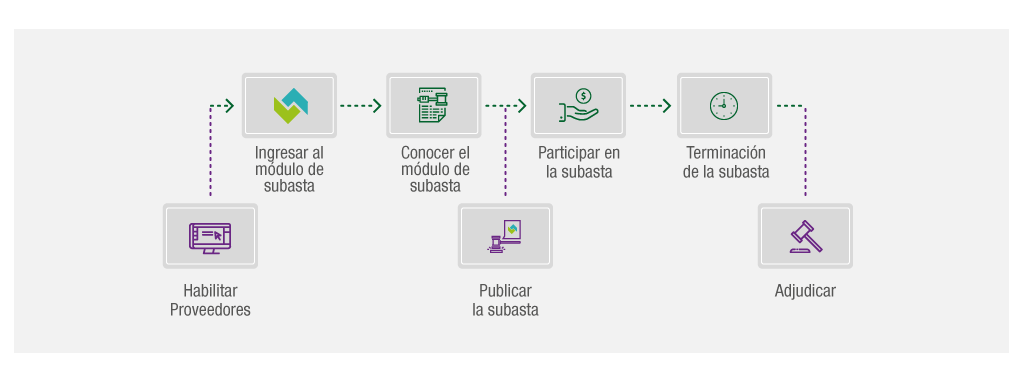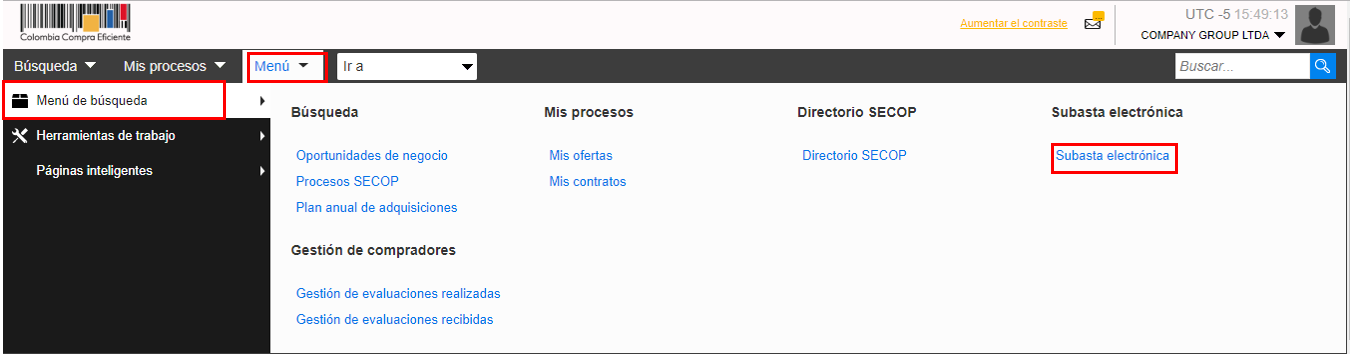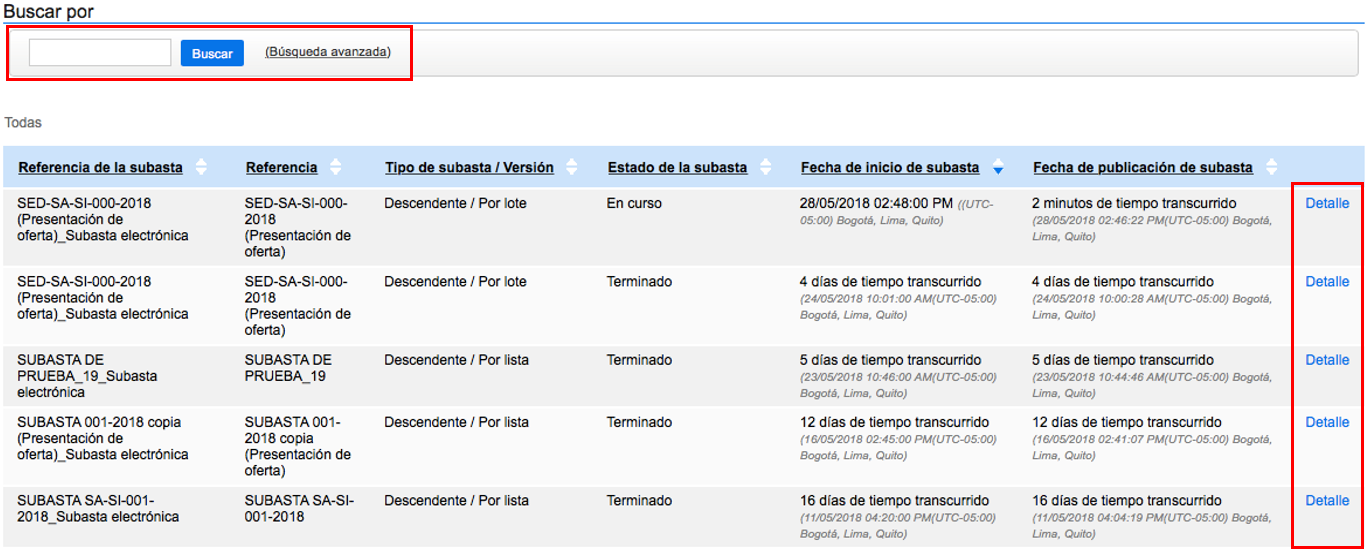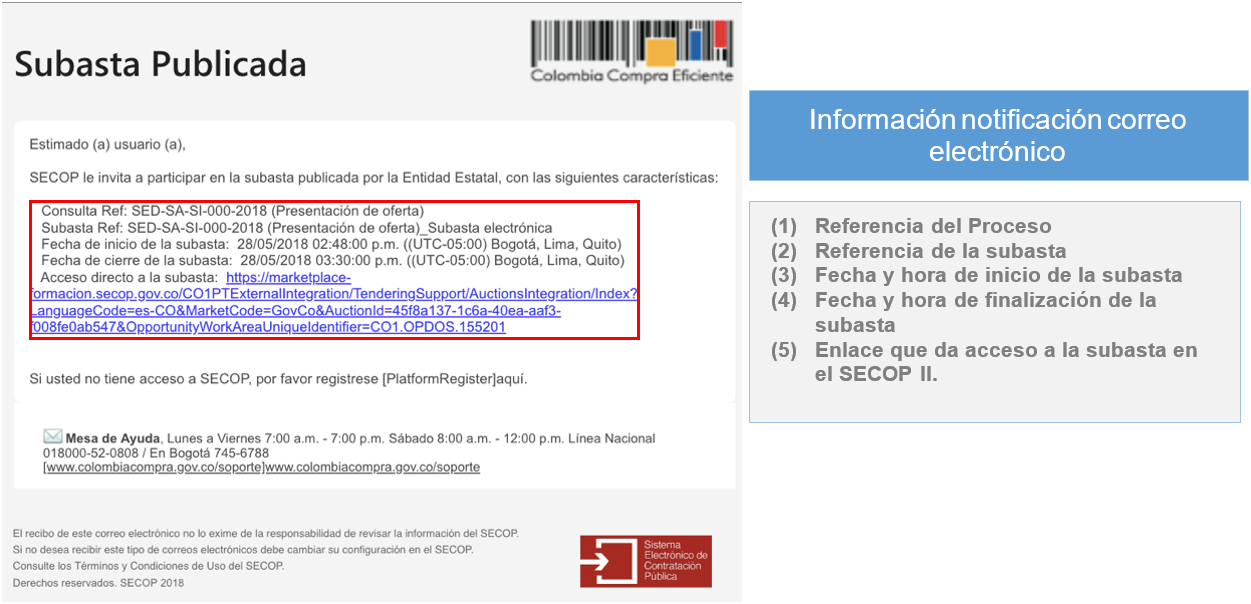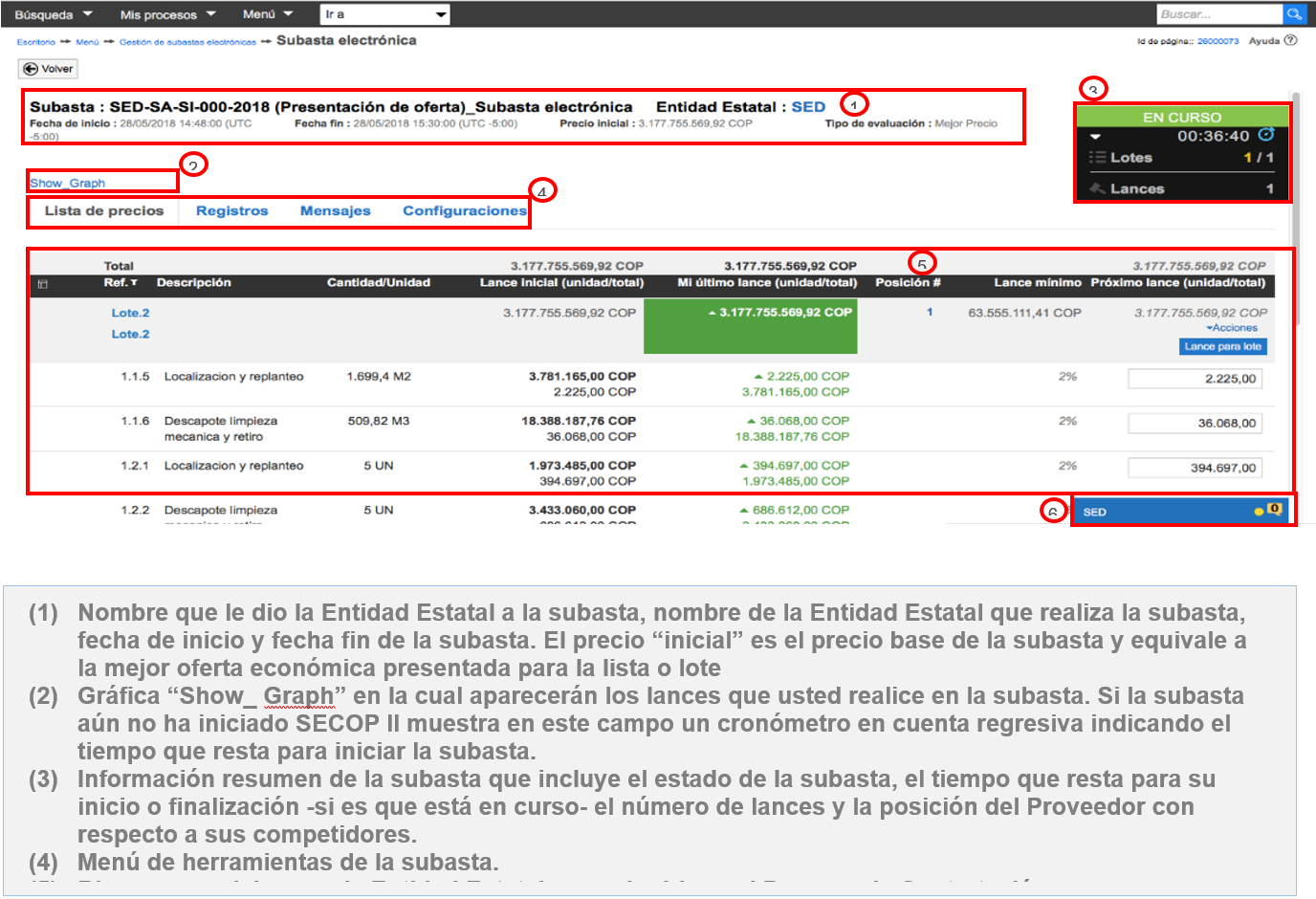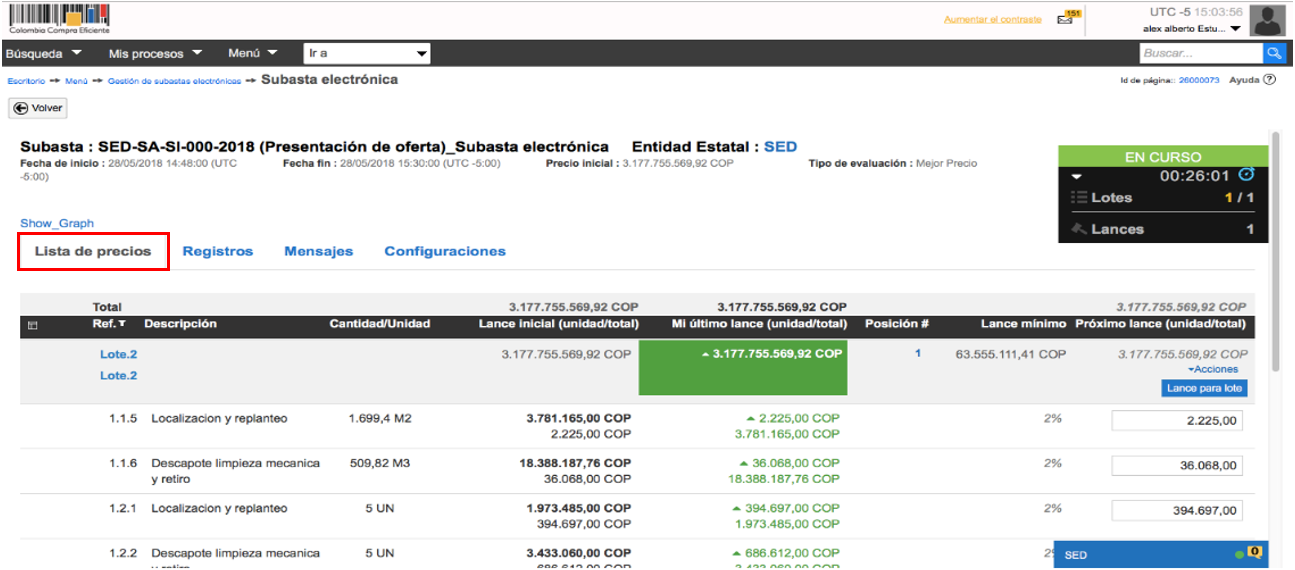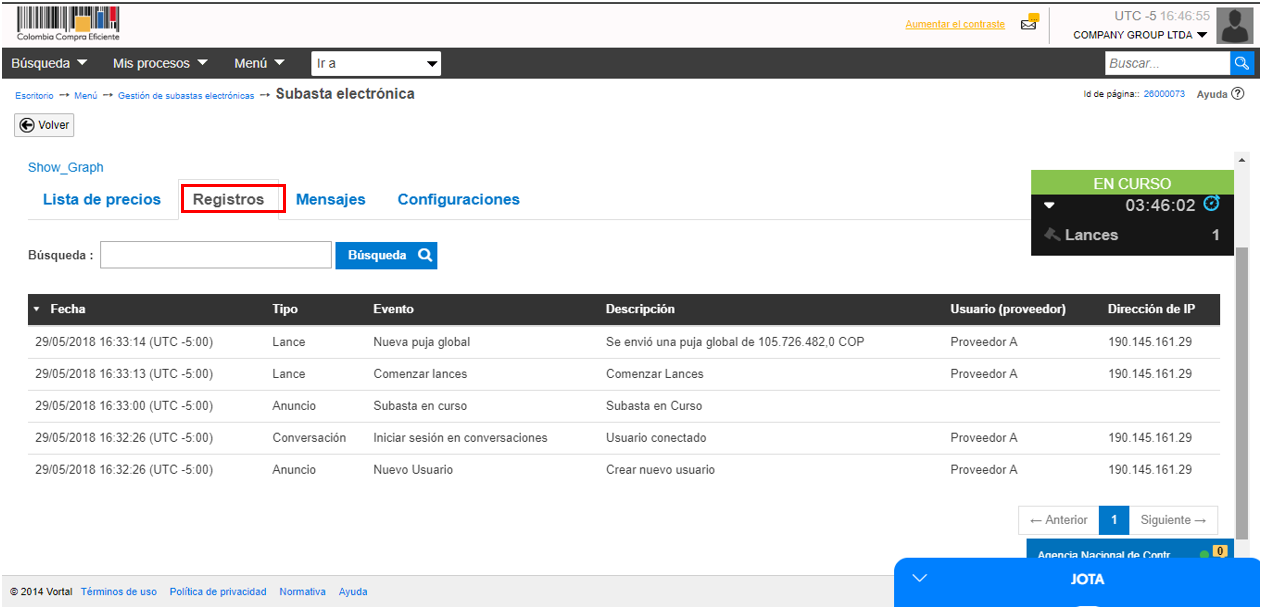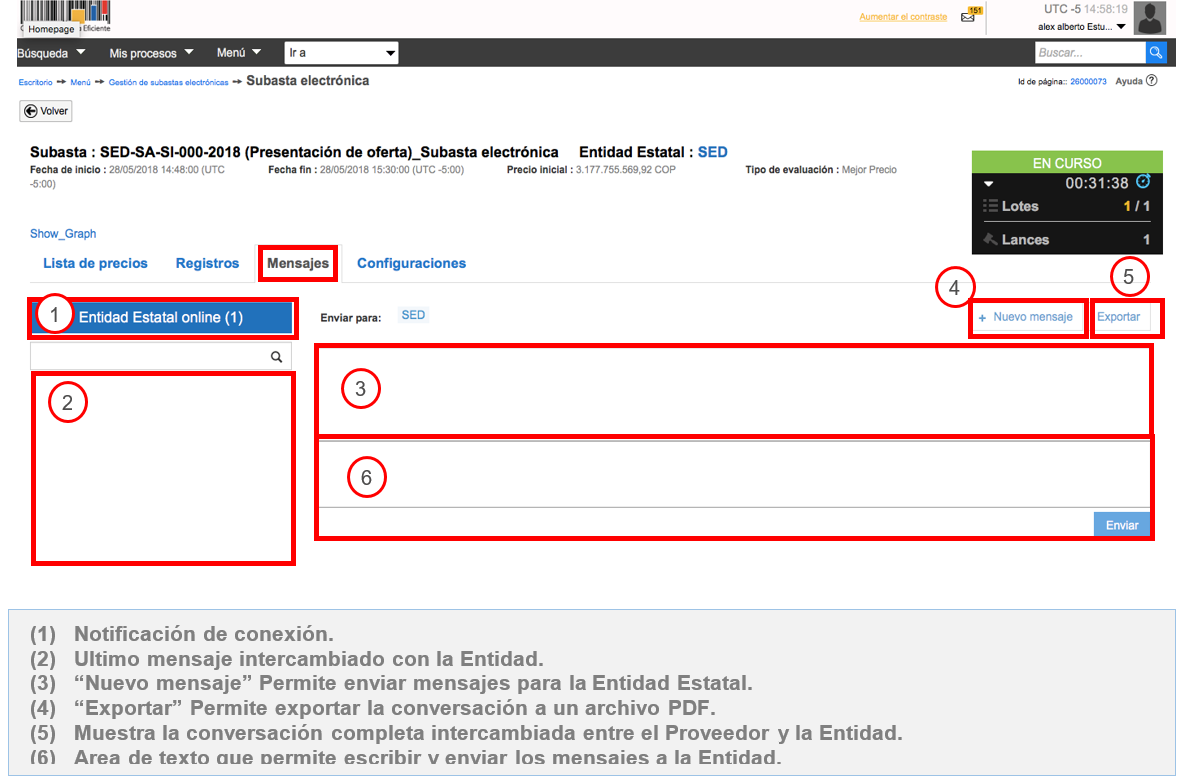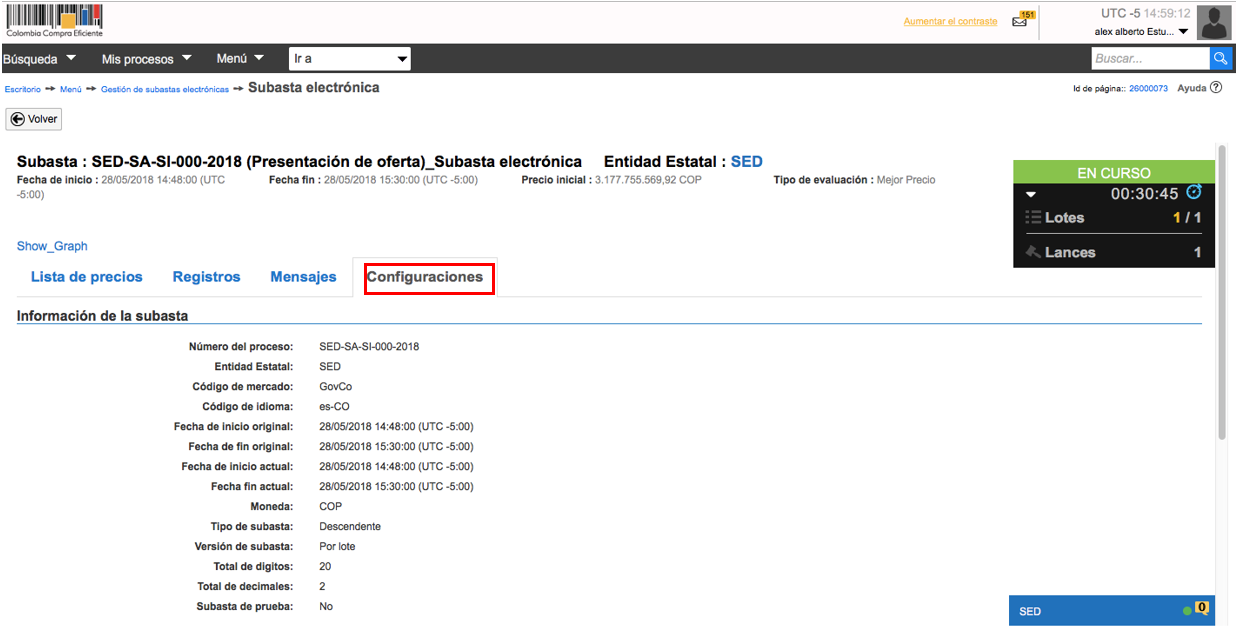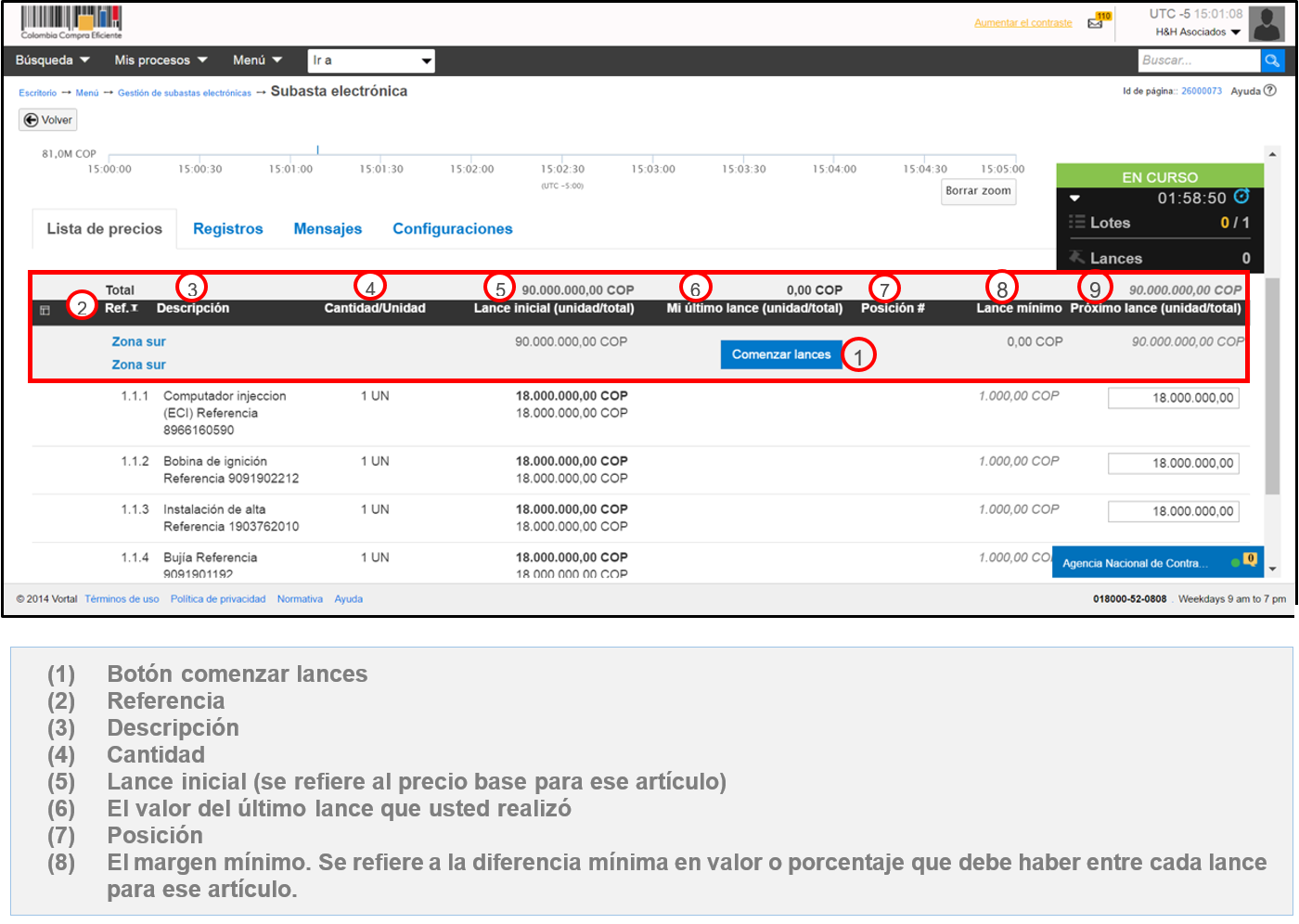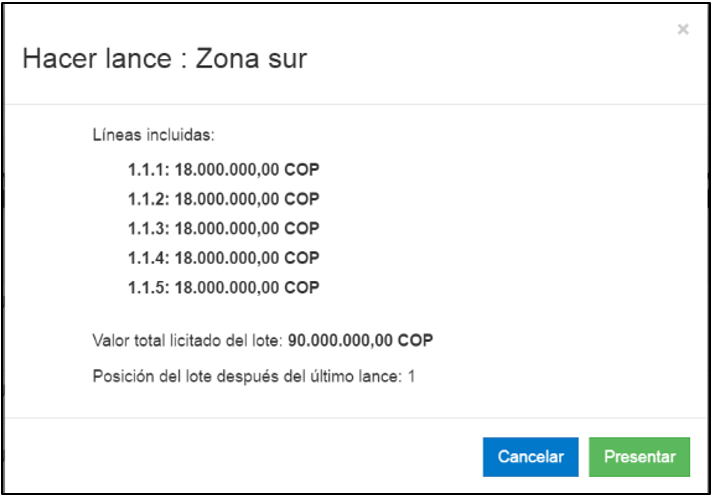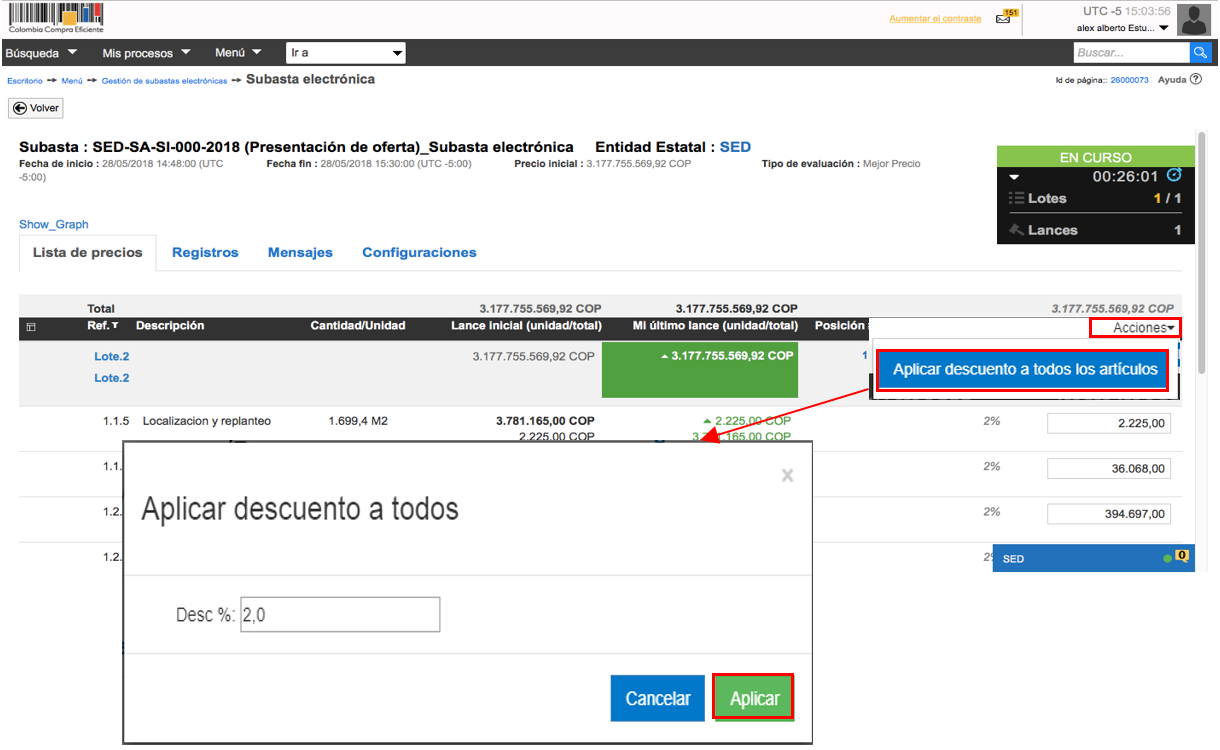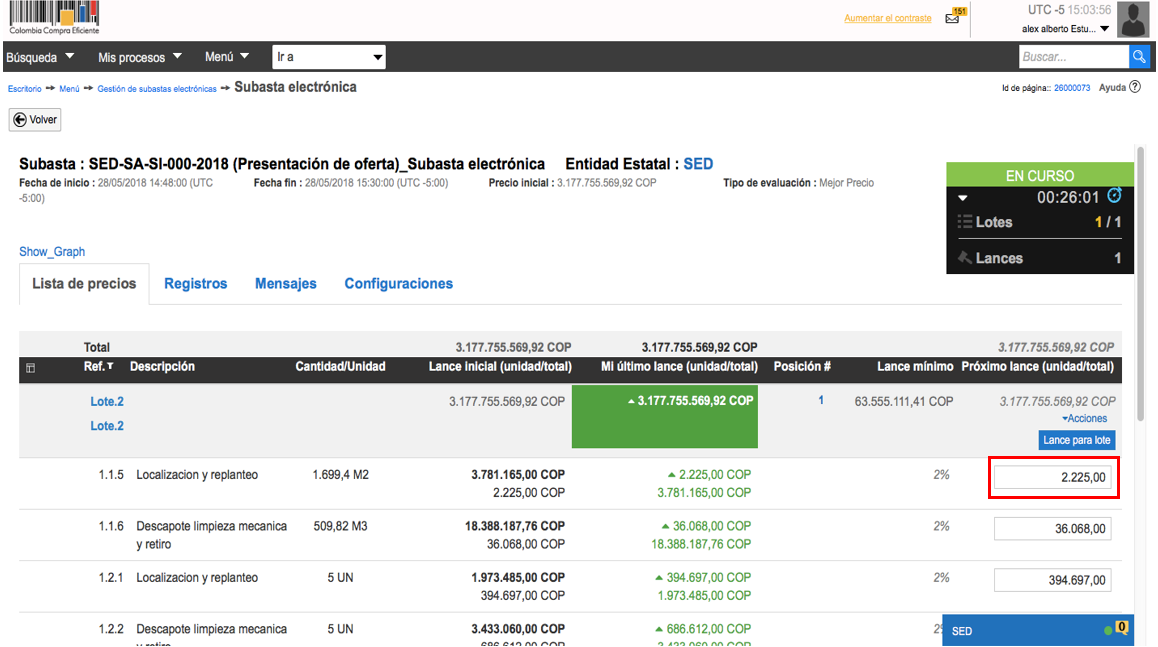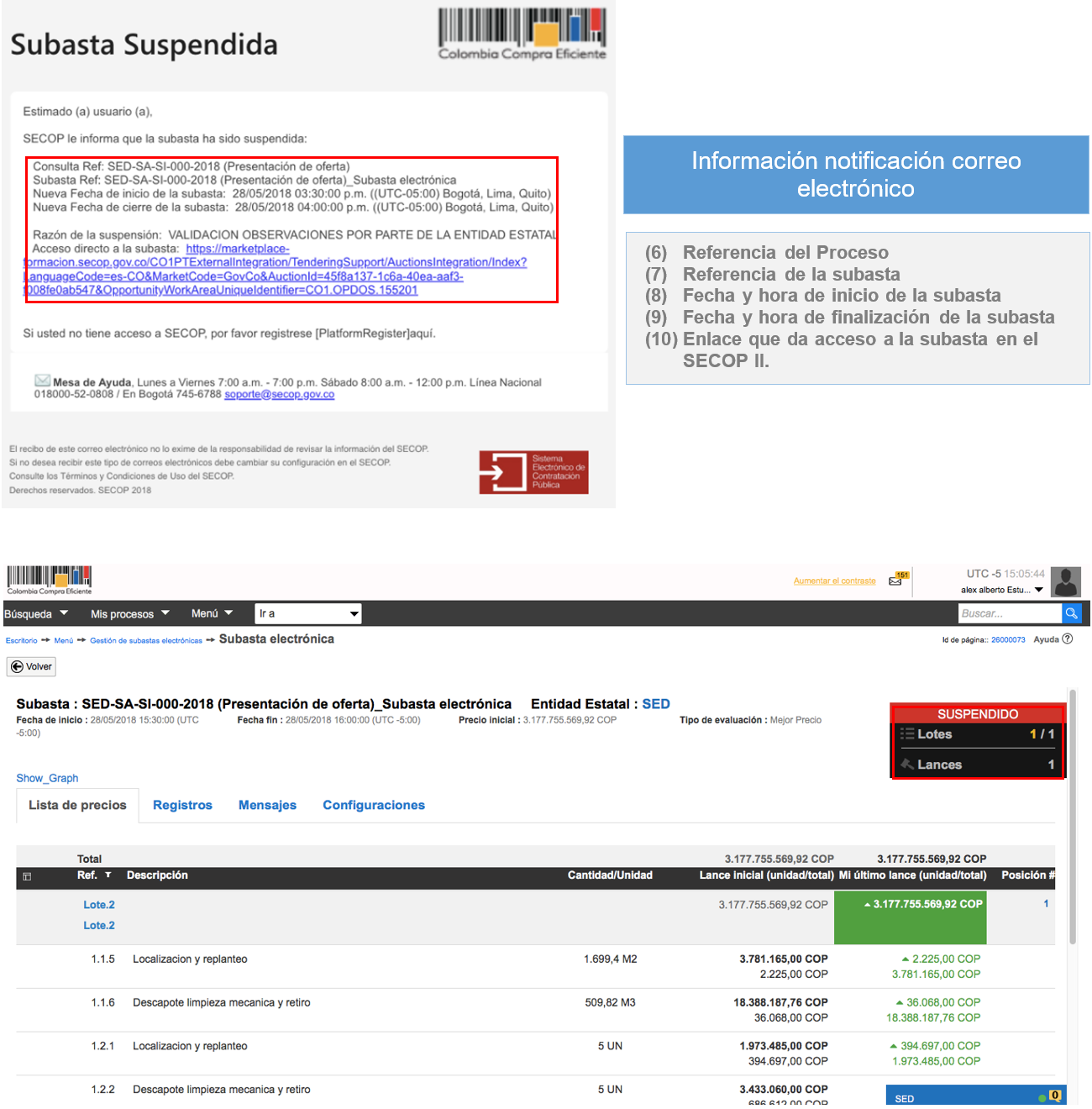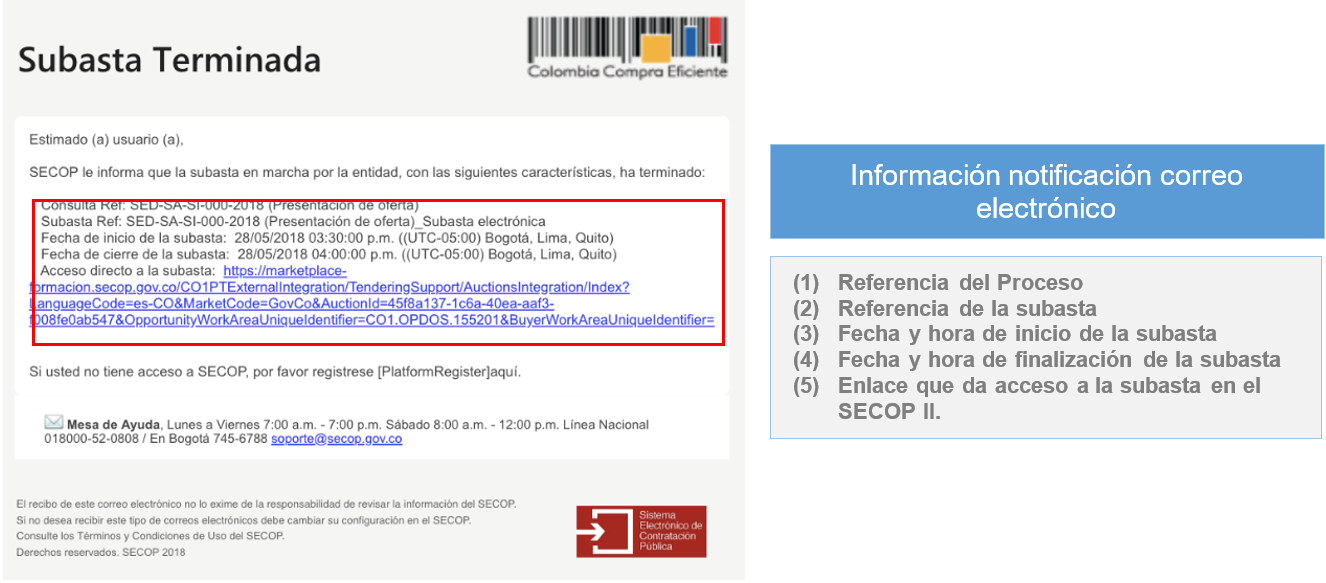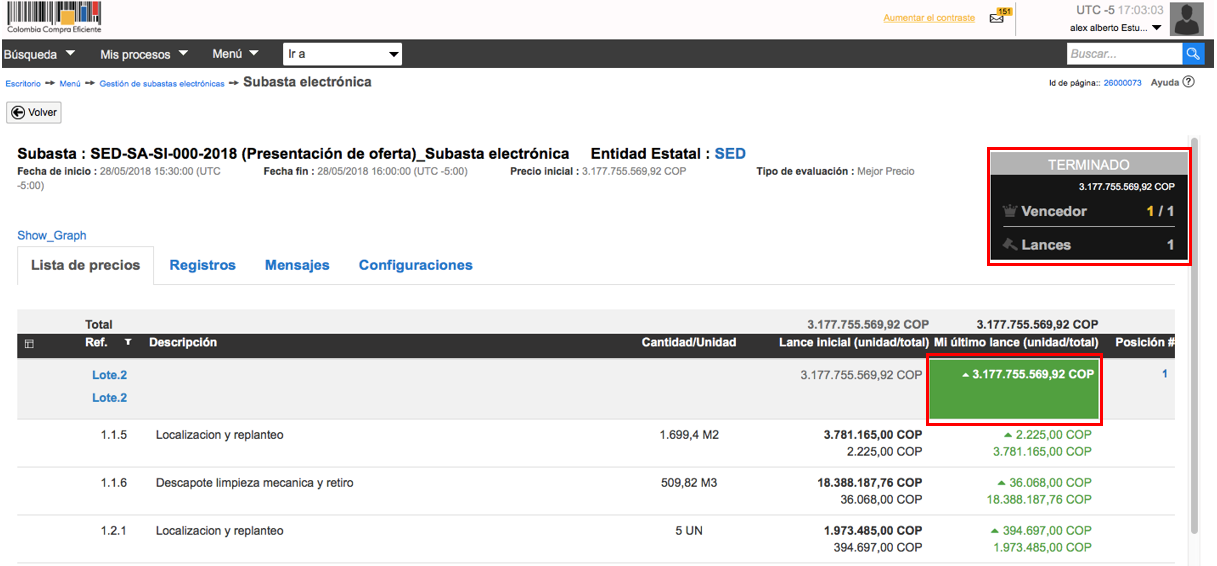Este contenido cuenta con un documento de guía o manual para su consulta. Consultar documento asociado
Habilitar Proveedores #
Ingresar al módulo de subasta #
Ahora el SECOP II le permite participar en las subastas completamente en línea.
Tenga en cuenta que en los Procesos con lotes (segmentos, categorías), la Entidad Estatal hace una subasta para cada lote. Usted recibirá correos de invitación independientes para cada una de las subastas correspondientes a cada uno de los lotes en los que participo. Si la subasta no tiene lotes, encontrará una única invitación.
Primero ubique la subasta en la que desea participar. Es posible que esté invitado a varias subastas. Esto ocurre si está participando en Procesos con varias Entidades Estatales. Esté atento a la fecha y hora establecidos para cada subasta. Haga clic en “Detalle” para ingresar a la subasta electrónica en la que va a participar.
2. Correo de invitación subasta SECOP II
Cuando la Entidad Estatal publica todos los detalles de la subasta, el SECOP II genera automáticamente un correo de invitación para que los Proveedores habilitados (aquellos que cumplieron con todos los requisitos exigidos) puedan ingresar al módulo. Asimismo, tenga en cuenta la fecha de inicio de subasta que estableció la Entidad en el Pliego Electrónico del Proceso.
Ingrese al SECOP II para verificar si el evento de subasta ya fue publicado.
Conocer el módulo de subasta #
Ahora el SECOP II le permite participar en las subastas completamente en línea.
2. Menú herramientas de la subasta
Este menú contiene las principales funcionalidades del módulo de subastas. Cada una está descrita a continuación.
i. Lista de precios: En esta lista aparecen todos los bienes y servicios que la Entidad Estatal va a adquirir en el Proceso de Contratación. Recuerde que es la misma lista a la que usted presentó su oferta económica.
Desde esta lista los Proveedores pueden presentar sus lances y consultar en qué posición se encuentran con respecto a los demás participantes. Debe escribir sus lances en precios unitarios. SECOP II multiplica automáticamente los precios ofrecidos por la cantidad que va a adquirir la Entidad.
También puede crear mensajes a través del chat. Tanto la herramienta de mensajes como el chat sólo están disponibles cuando la Entidad está conectada, es decir, que está dentro del módulo de la subasta.
V. Configuraciones: Encuentra la información básica de la subasta que ya hemos descrito en las secciones previas y las reglas que la Entidad Estatal definió para la subasta. La principal es el tiempo extra. El tiempo extra es el número de minutos adicionales para hacer lances que se activan en caso de que en un margen de tiempo previo a la finalización de la subasta alguno de los Proveedores haga un lance ganador (es decir un lance que supere el mejor lance realizado en la subasta hasta el momento). Usted puede consultar si la Entidad Estatal configuró tiempo extra o no, en qué momento se activa y cuántos minutos adicionará SECOP II cada vez que haya un lance ganador.
Publicar la subasta #
Participar en la subasta #
Ahora el SECOP II le permite participar en las subastas completamente en línea.
Una vez se cumple la hora de inicio de la subasta definida por la Entidad Estatal, SECOP II muestra los precios correspondientes a la mejor oferta presentada. Para hacer su primer lance aplique por lo menos el margen mínimo de descuento establecido por la Entidad en el campo “Próximo lance (unidad/total)”, verifique el valor de su lance, haga clic en “Comenzar lances, y luego en “Presentar lance”.
Esta acción muestra una ventana con el valor total del lance para el conjunto de bienes o servicios y la posición en la que usted quedaría ubicado después de hacer el lance. Usted puede ofrecer precios para todos los artículos o sólo para algunos, pero el lance quedará hecho por el total de la lista de bienes y servicios. Esto significa que, de ganar la subasta, usted será adjudicatario de todos los bienes y servicios subastados.. En los siguientes lances usted debe cumplir con el margen mínimo definido por la Entidad Estatal.
2. Aplicar descuentos
SECOP II tiene una herramienta llamada “Acciones”. Puede usarla para aplicar descuentos a todos los artículos de la subasta. SECOP II le permite aplicar descuentos en porcentaje. Una vez que haya aplicado el descuento a la lista haga clic en “Lance para todos los artículos” o “Lance para lote” en caso de ser una subasta de un proceso dividido en lotes. Nuevamente SECOP II muestra una ventana con el detalle del lance a presentar por cada uno de los bienes o servicios, el valor total del lance y la posición que adoptará después del lance.
Si quiere aplicar descuentos para un único artículo o para algunos bienes o servicios de la lista, debe calcular manualmente el valor del descuento e ingresar directamente el precio ofrecido para cada artículo cuando vaya a realizar el lance. Luego haga clic en “Lance para todos los artículos”. Recuerde que debe respetar el margen mínimo establecido por la Entidad.
Repita el Procedimiento cuantas veces lo requiera mientras la subasta se encuentre en curso.
3. Subastas suspendidas o canceladas
En caso de que la Entidad Estatal cancele o suspenda la subasta, usted recibirá un correo de notificación y también verá el cambio reflejado en el estado de la subasta, tanto al interior del módulo como en el área de trabajo del Proceso.
Terminación de la subasta #
Ahora el SECOP II le permite participar en las subastas completamente en línea.
1. Resultado de la subasta.
La subasta termina automáticamente cuando se cumple la fecha de finalización o se acaba el tiempo extra. En ese momento el SECOP II envía un correo electrónico a los Proveedores comunicándoles la finalización de la subasta, en el que incluye los siguientes datos:
Una vez que termina la subasta, SECOP II le muestra el valor total de su último lance y la posición en la que terminó la subasta. Si fue el ganador aparecerá un indicador verde con la posición número 1. Además, puede consultar el número de lances que realizó en el transcurso de la subasta.
El resultado de la subasta será publicado por la Entidad Estatal en el Proceso de Contratación correspondiente. Para consultarlo vaya a Oportunidades de negocio, ubique el Proceso y luego en la sección “Notificaciones” del área de trabajo haga clic en el informe que corresponda.