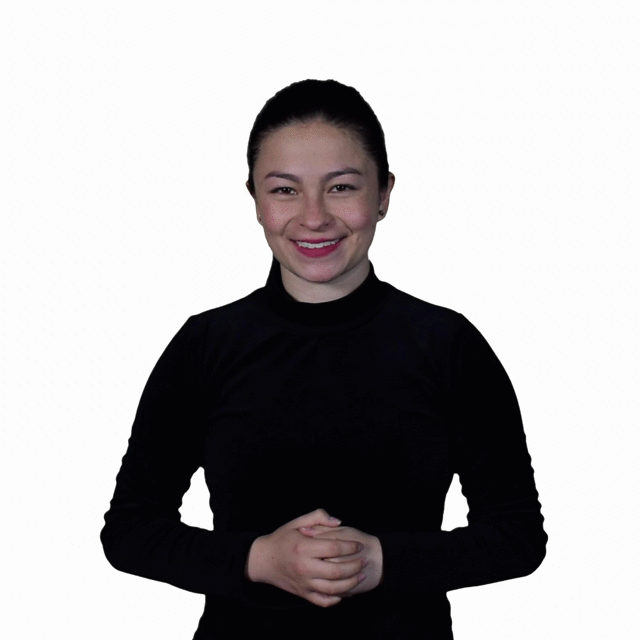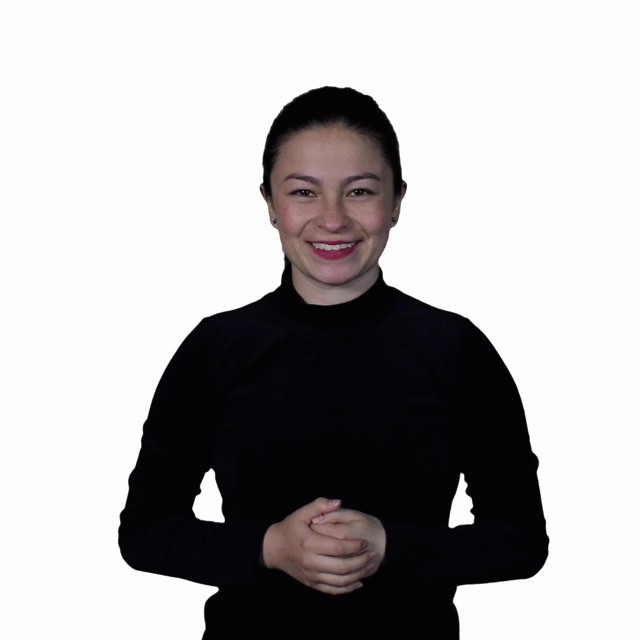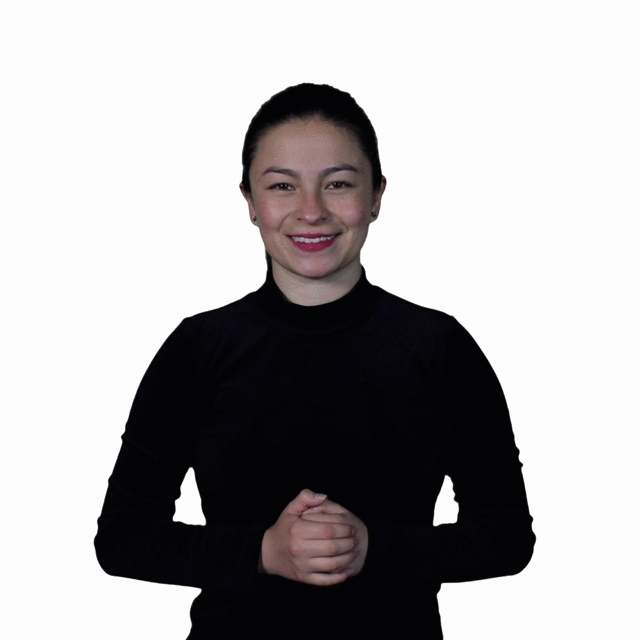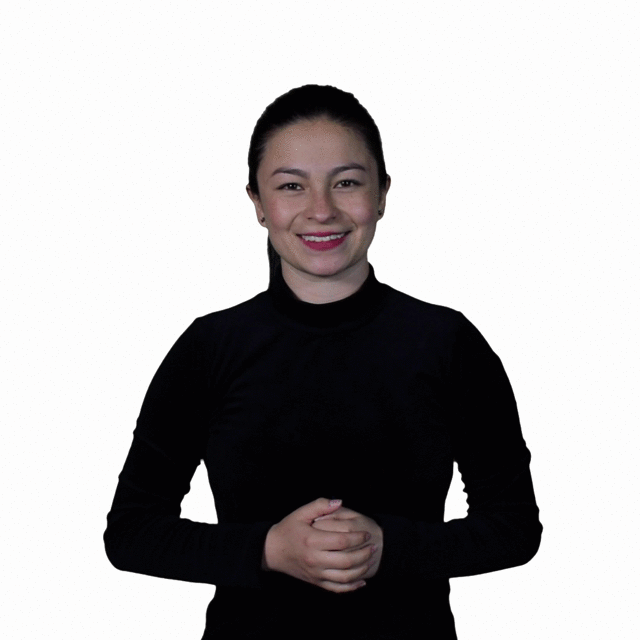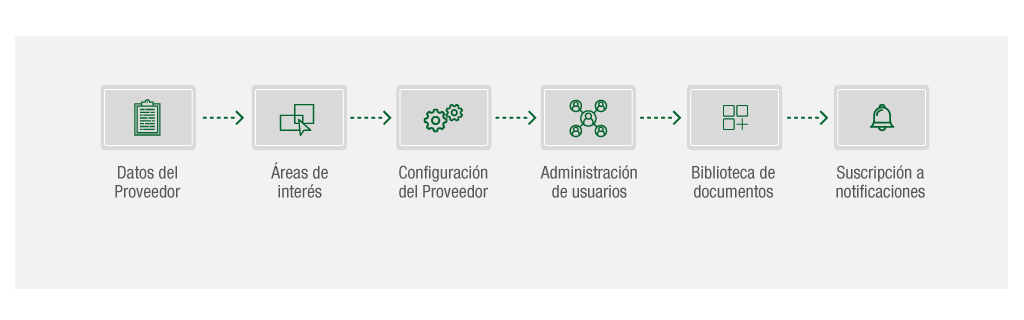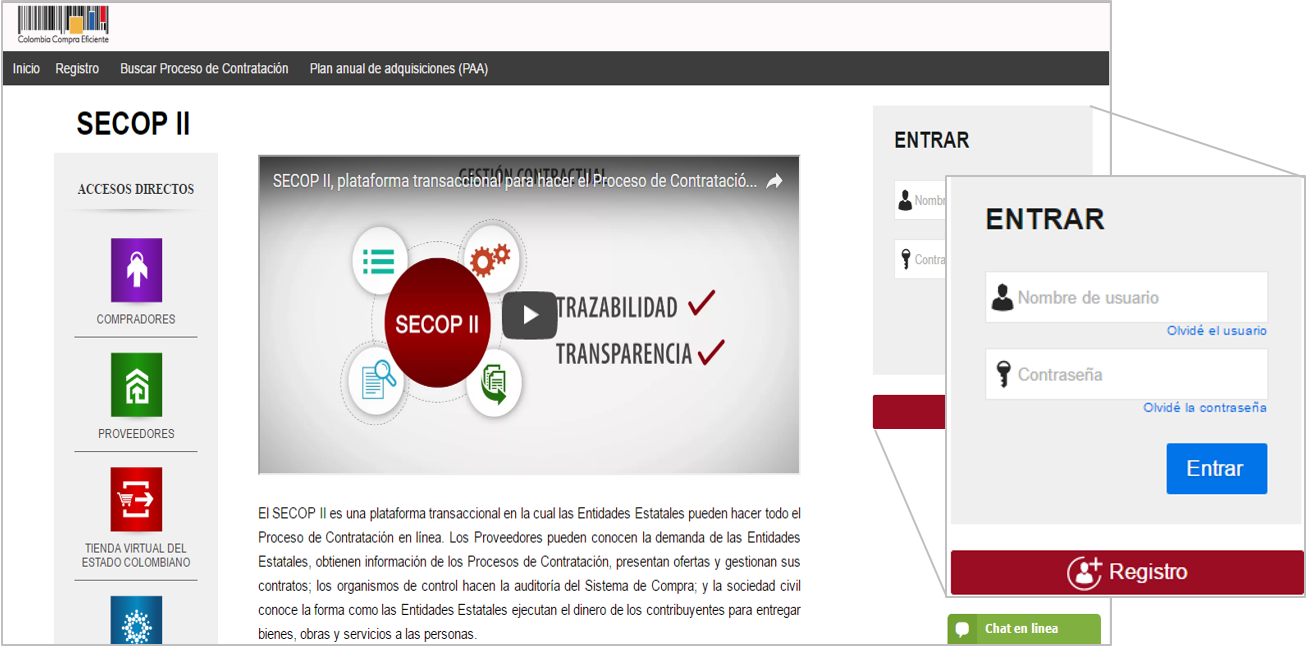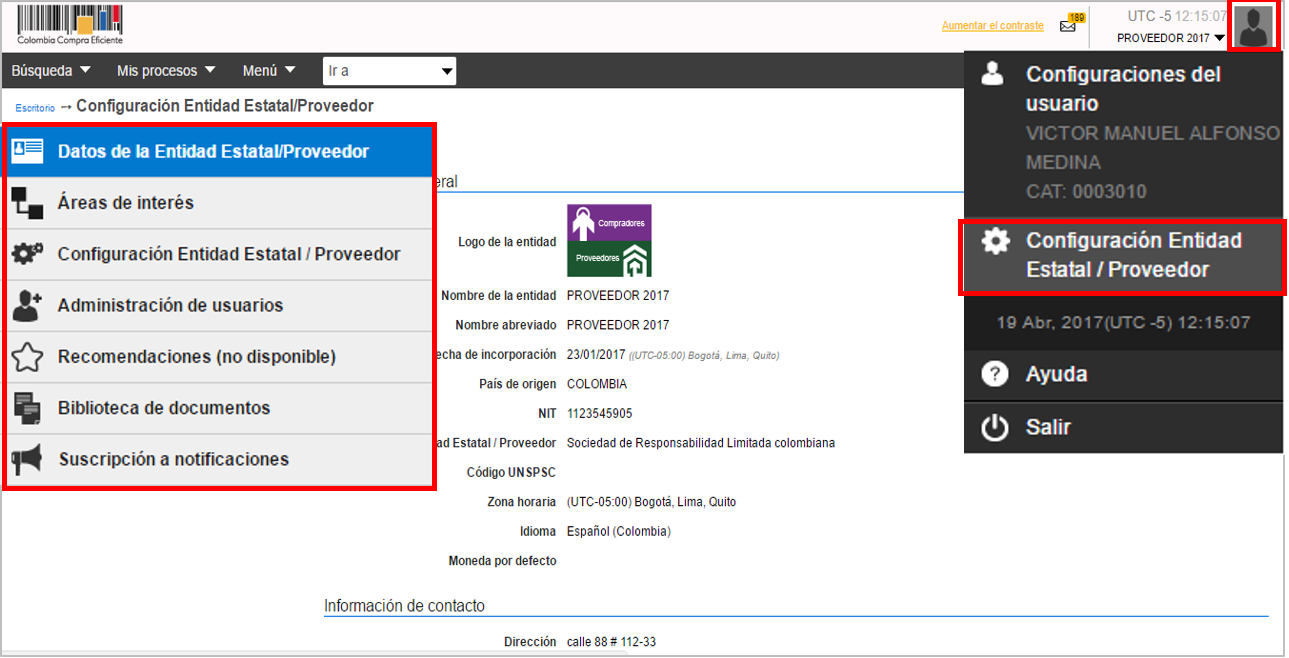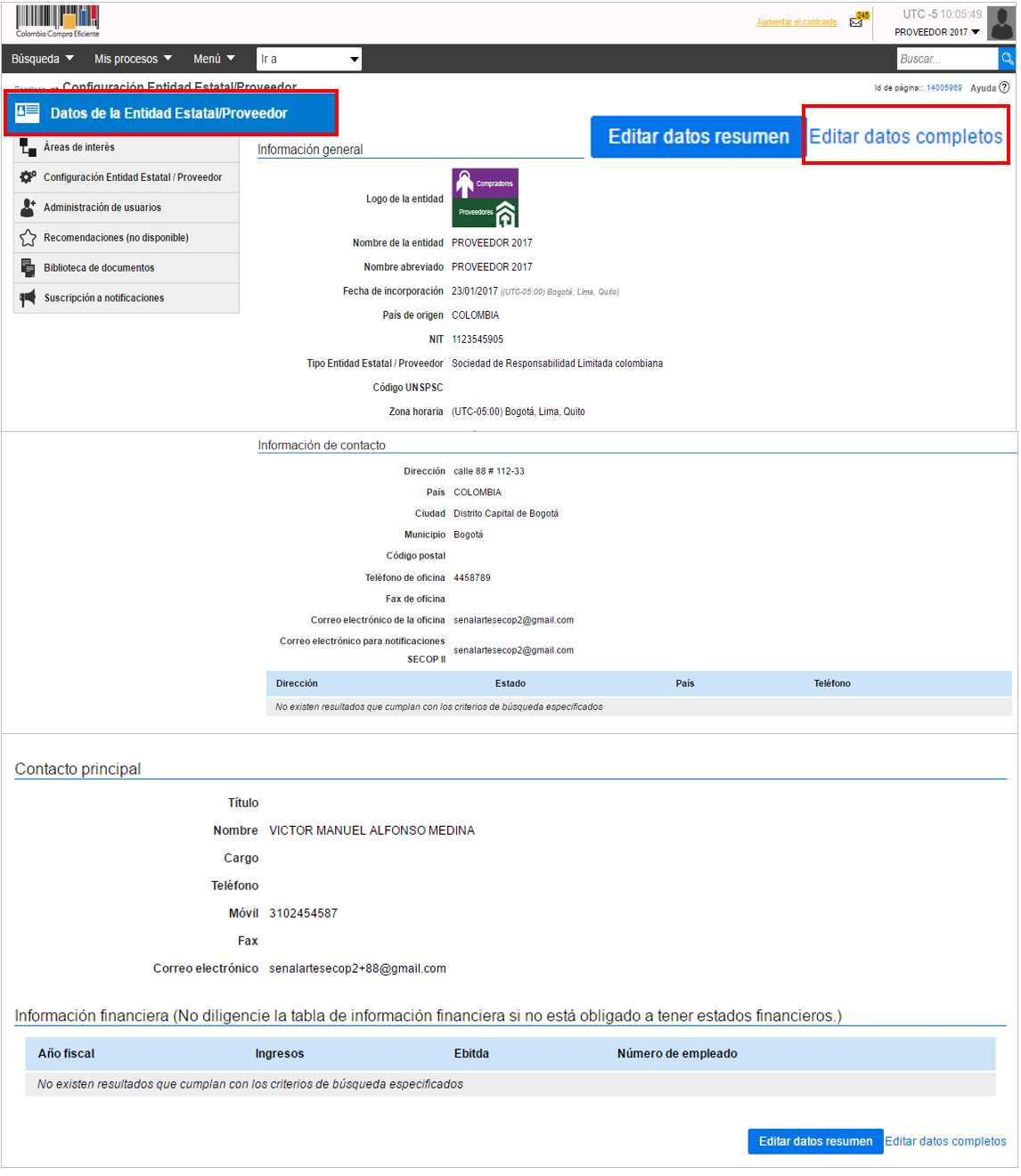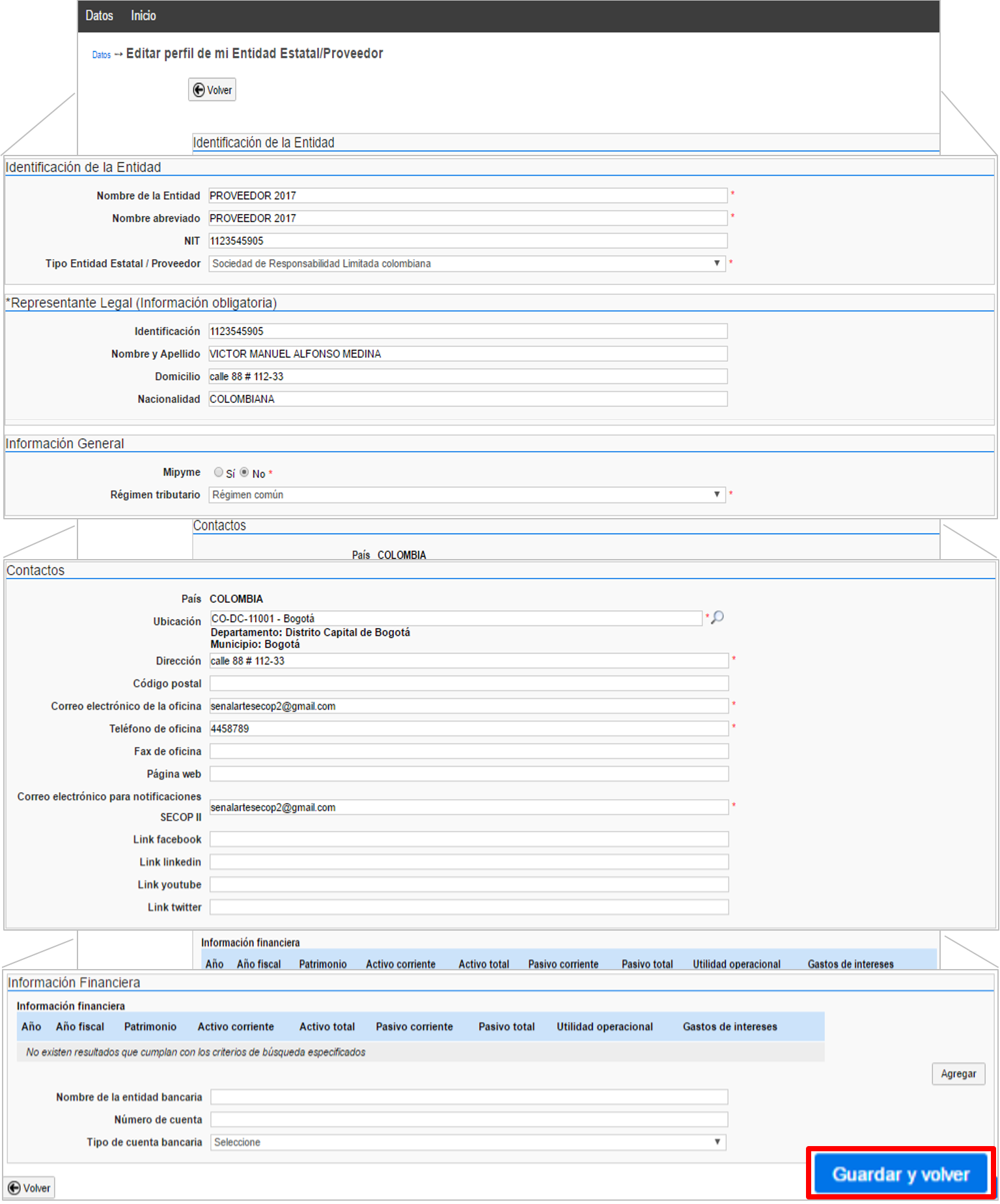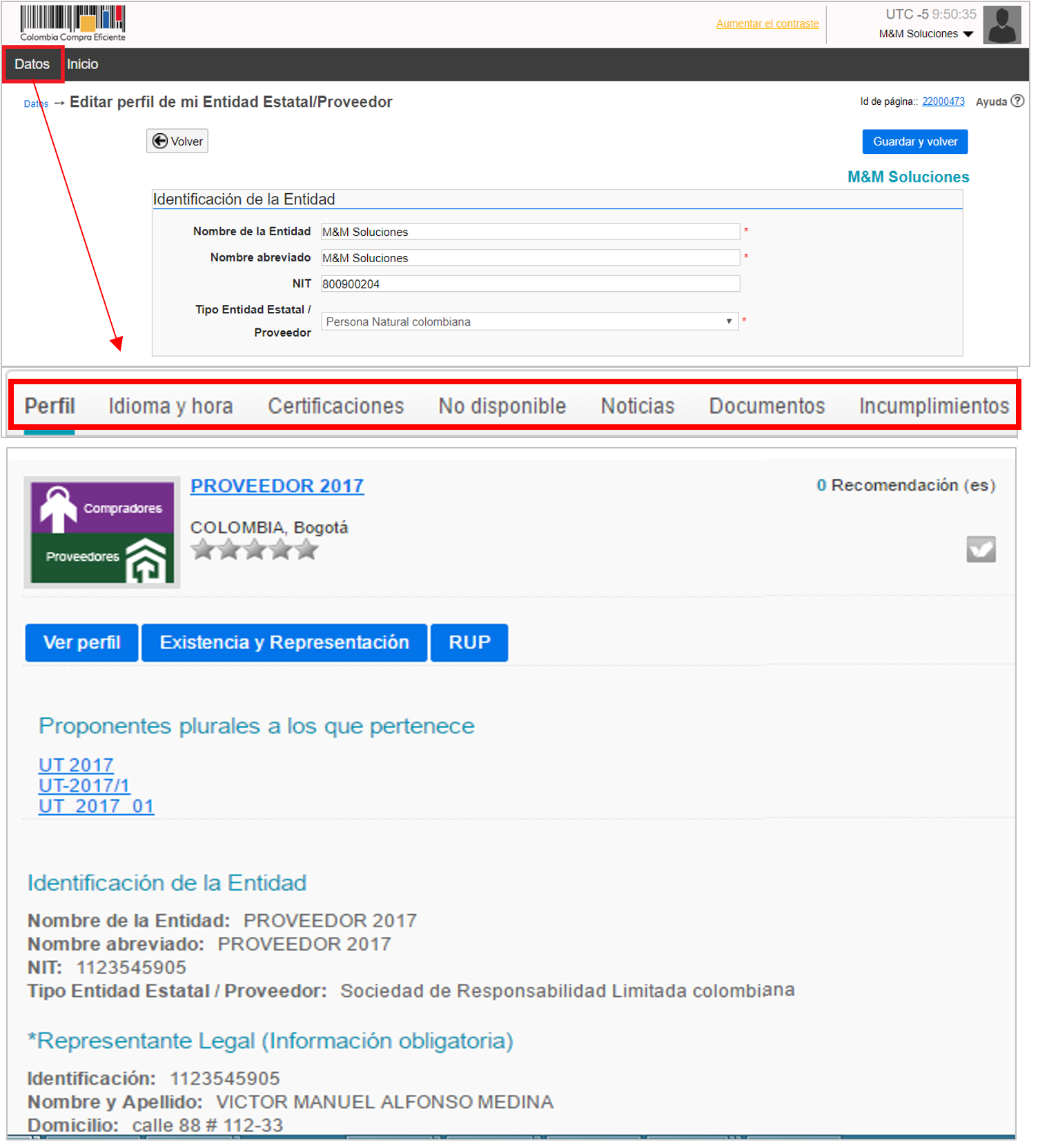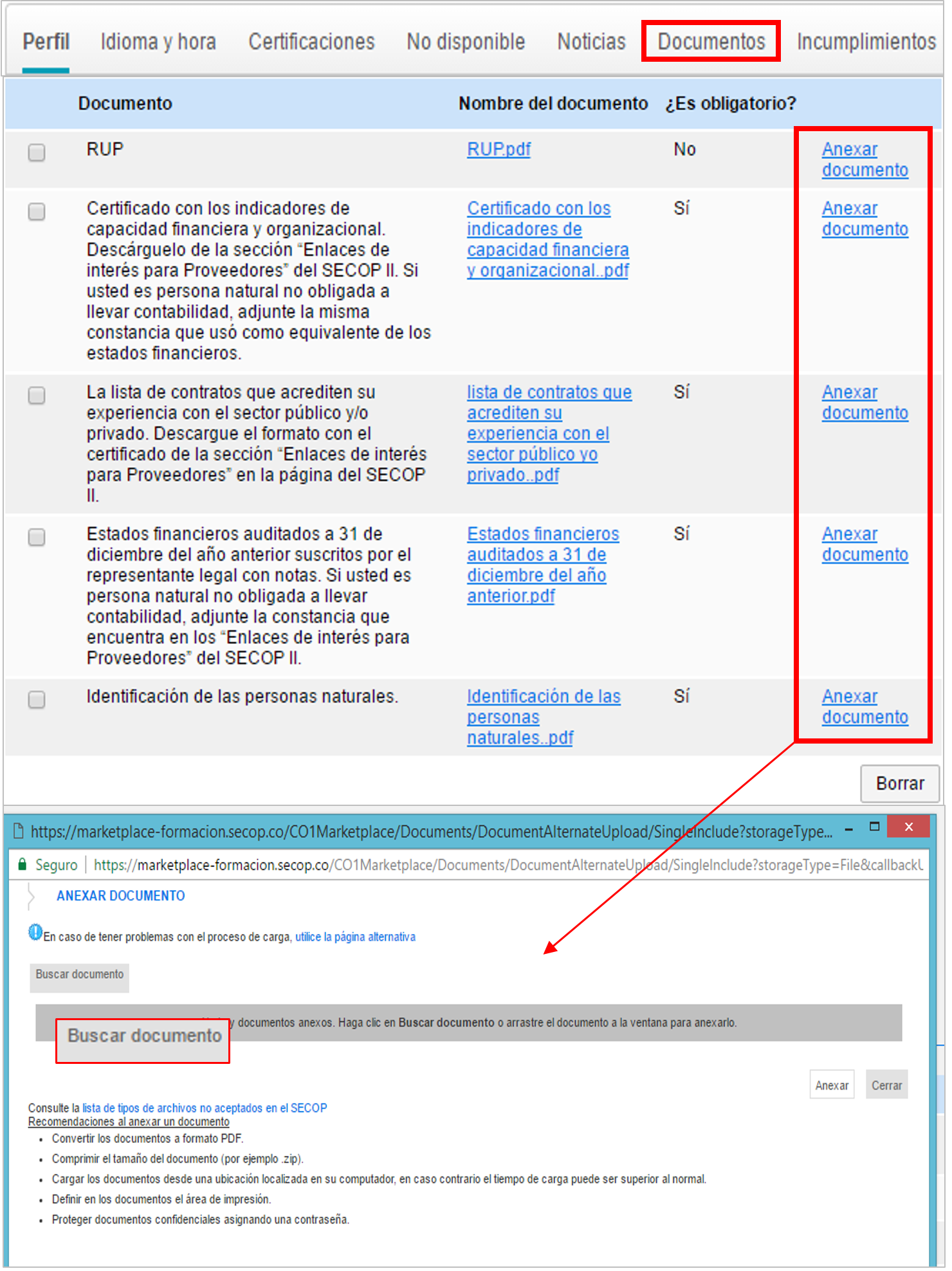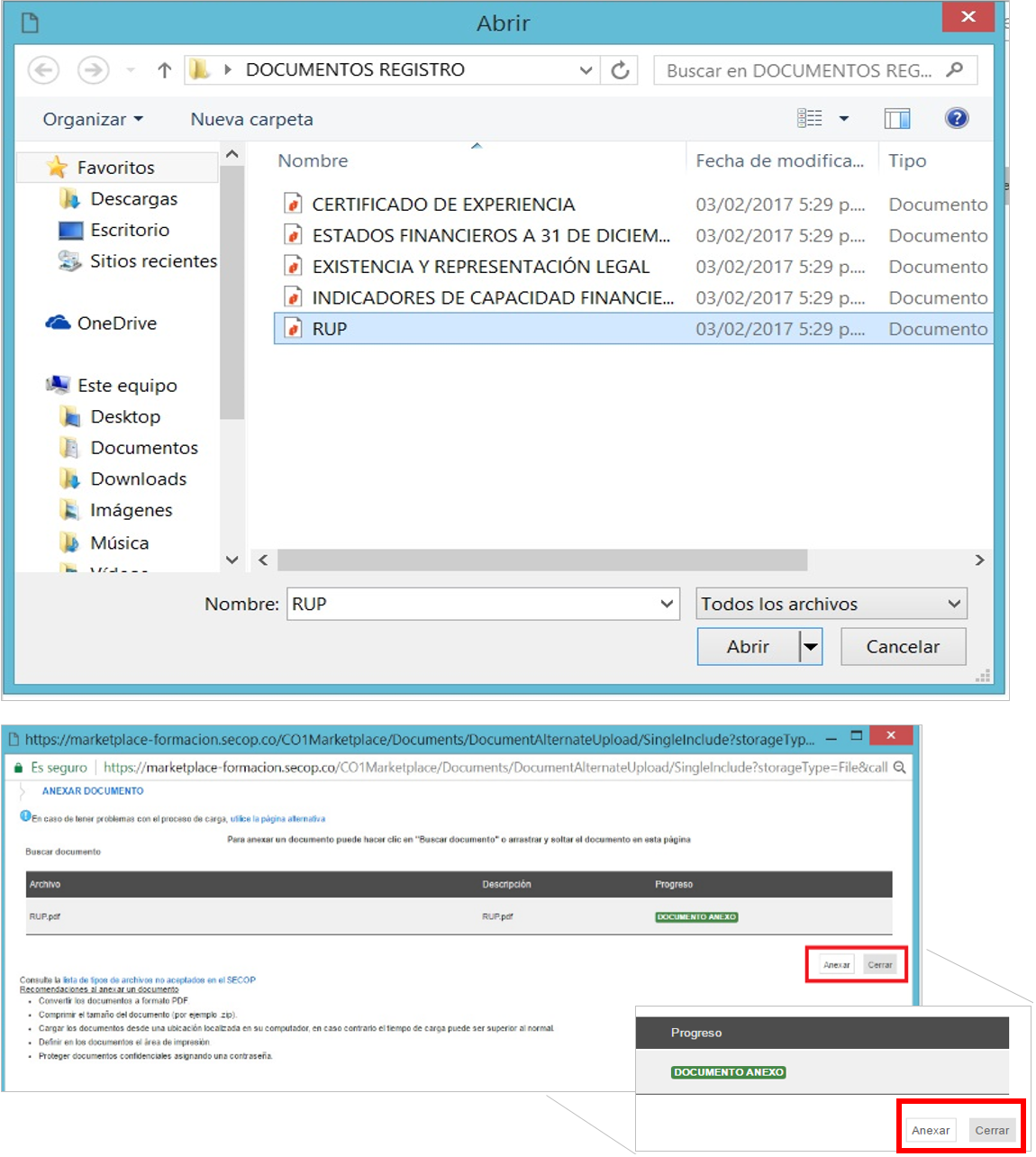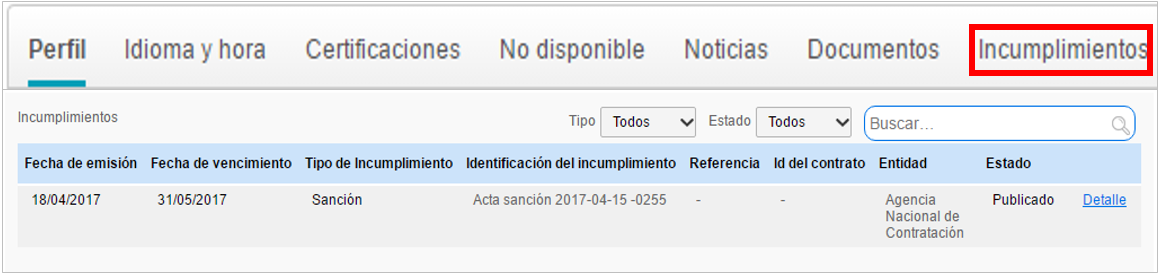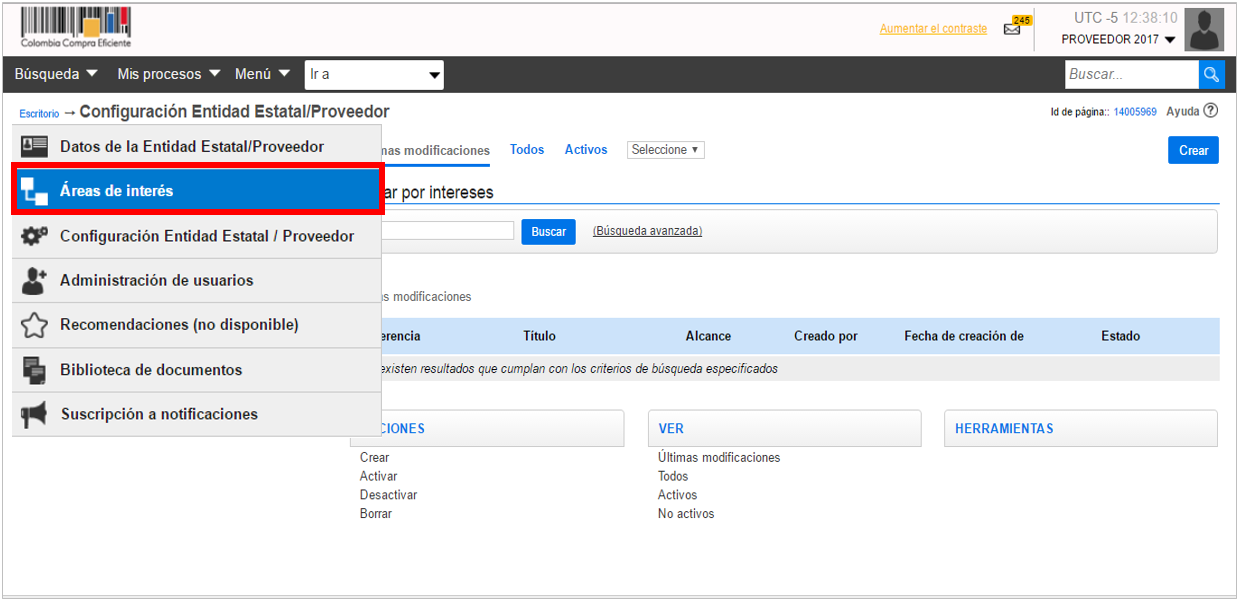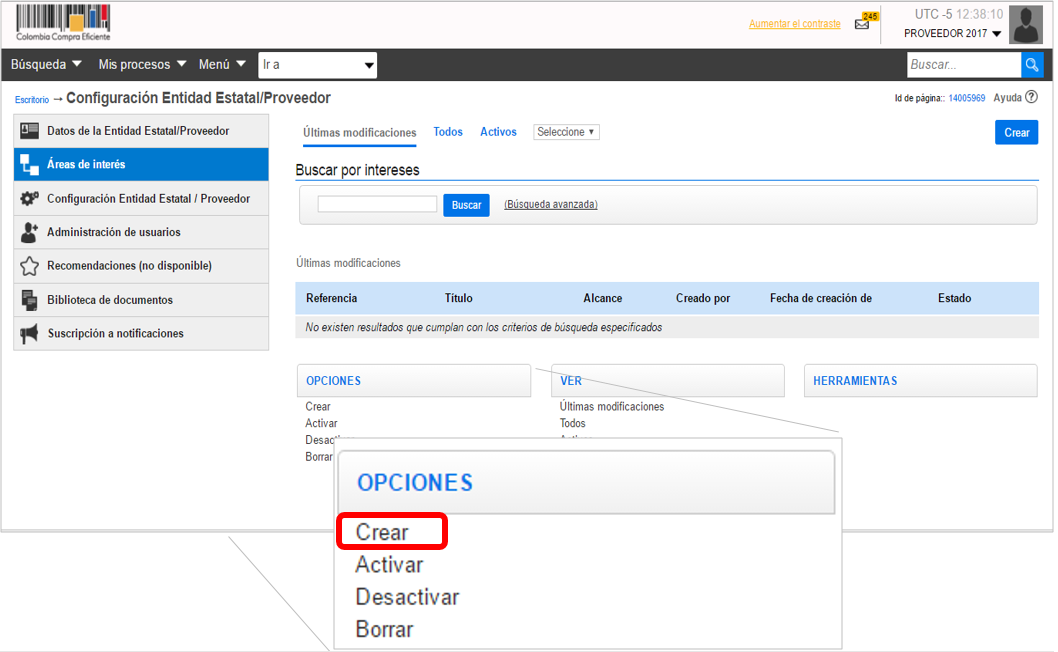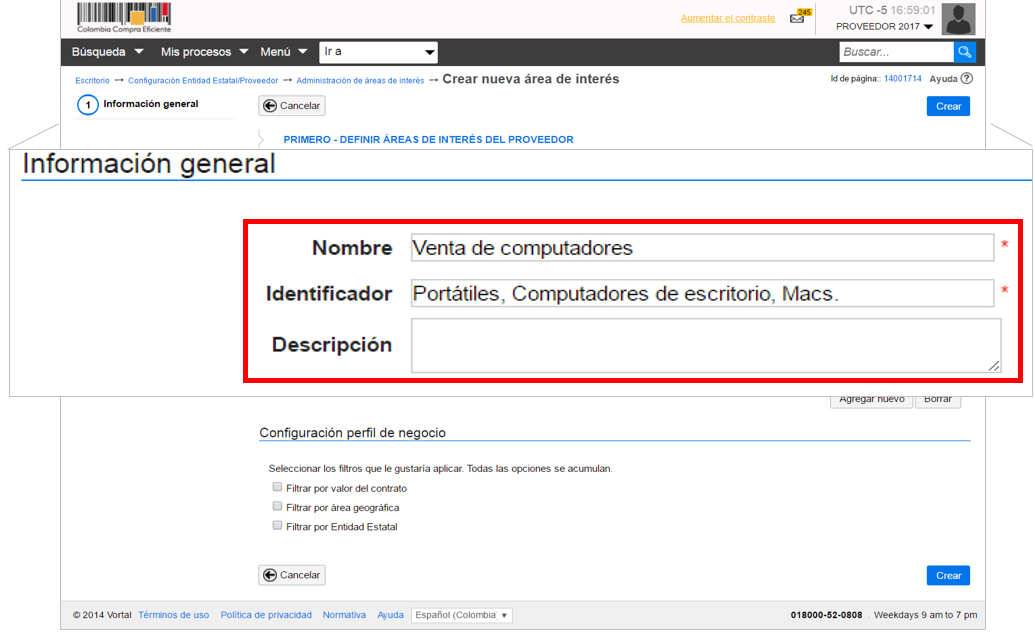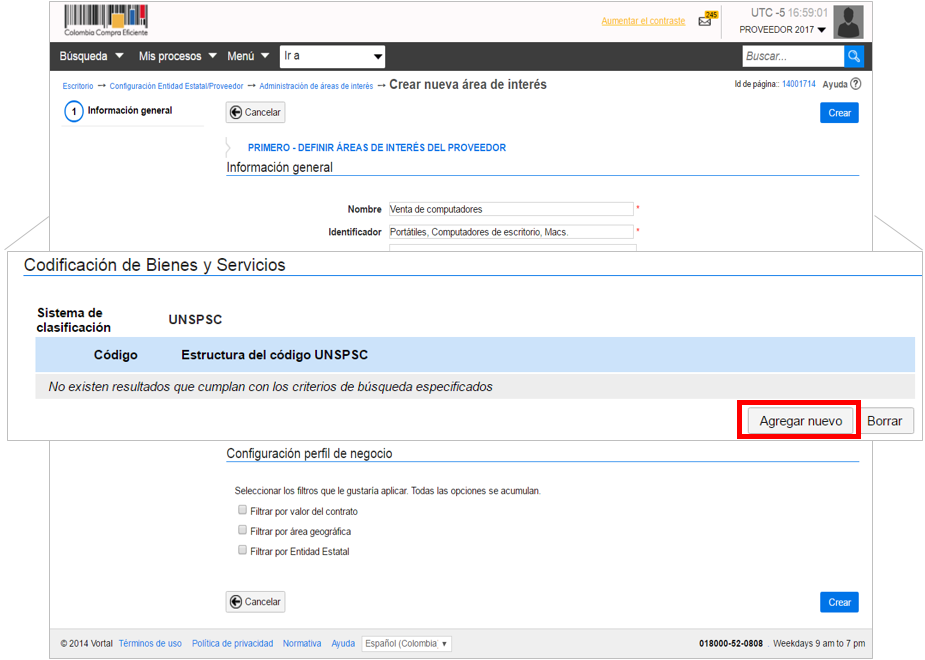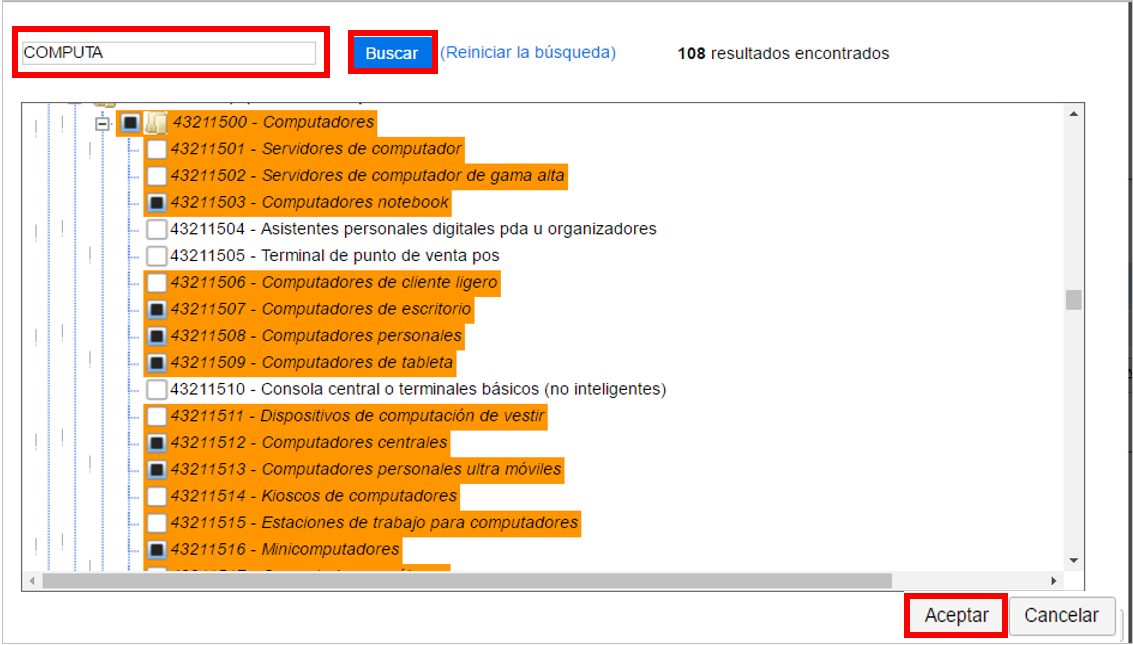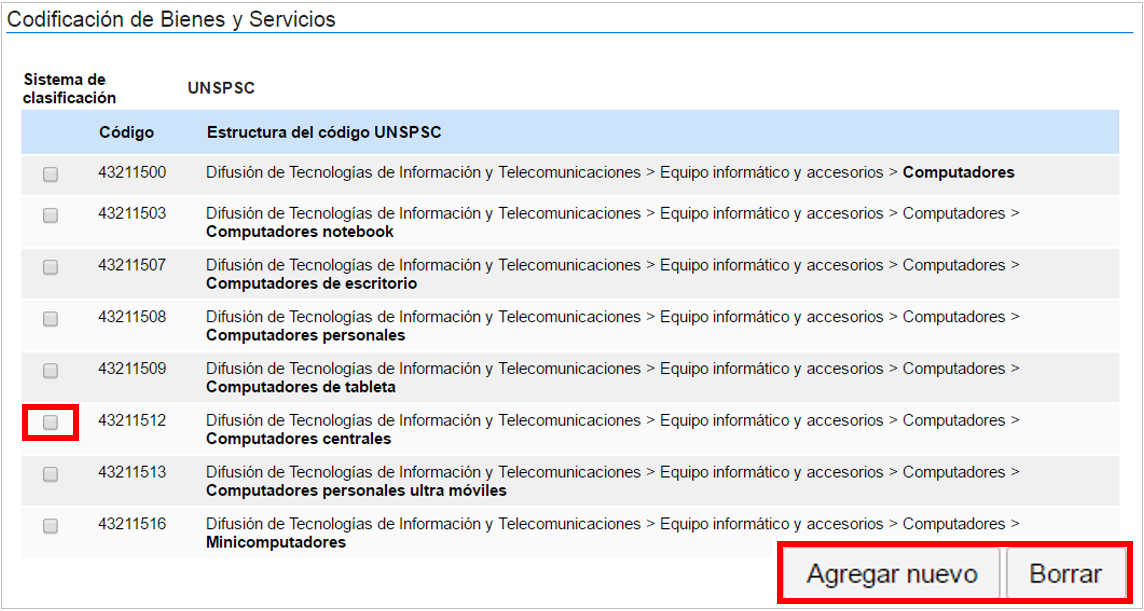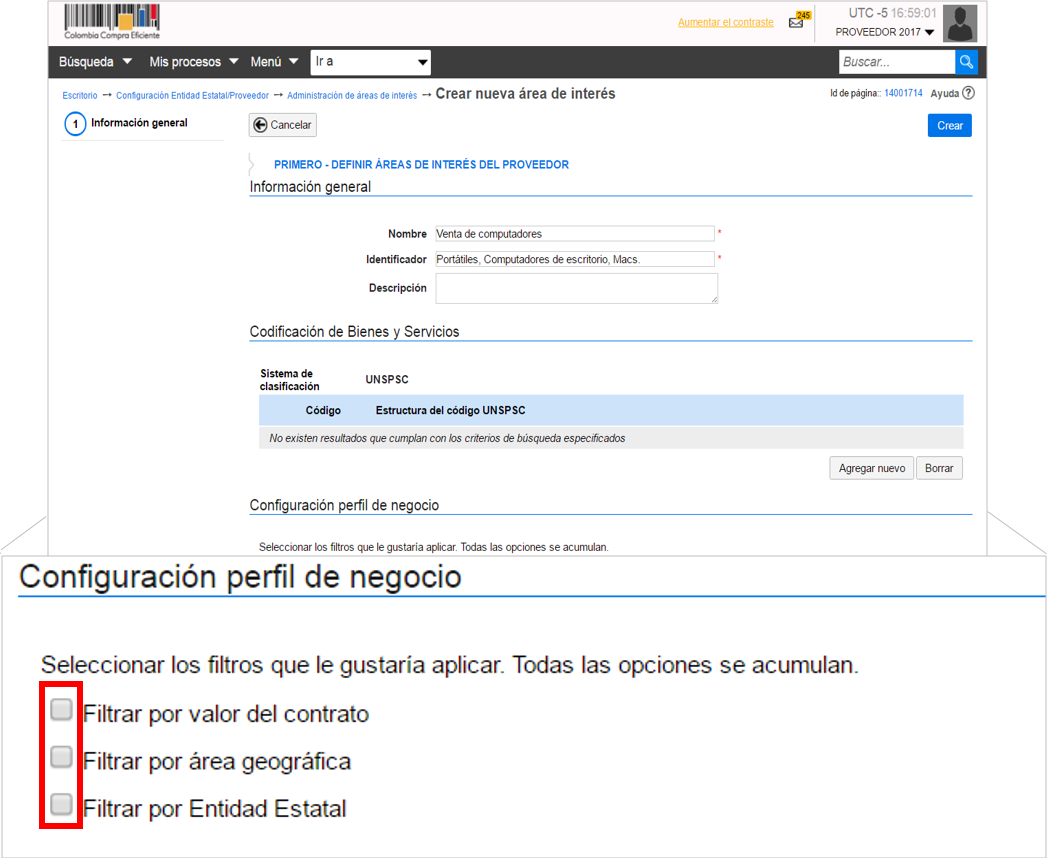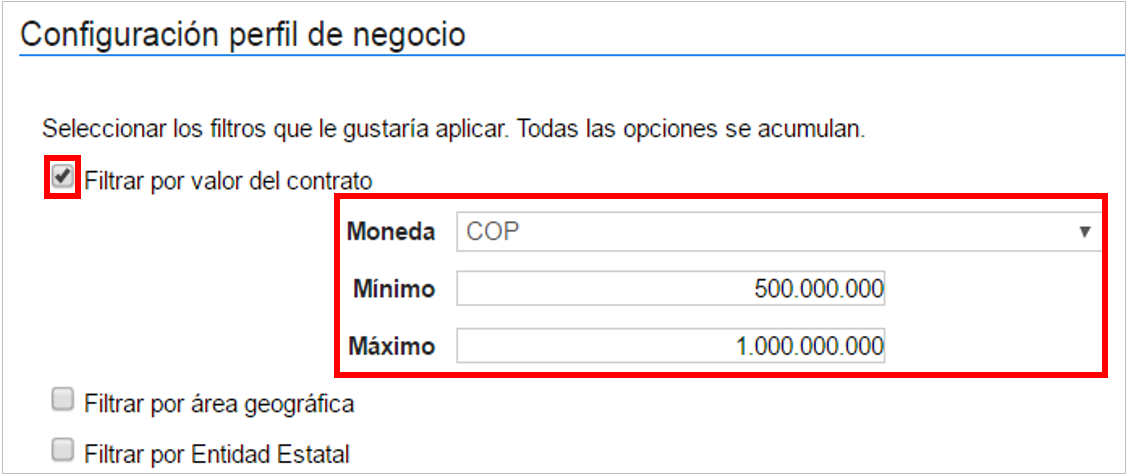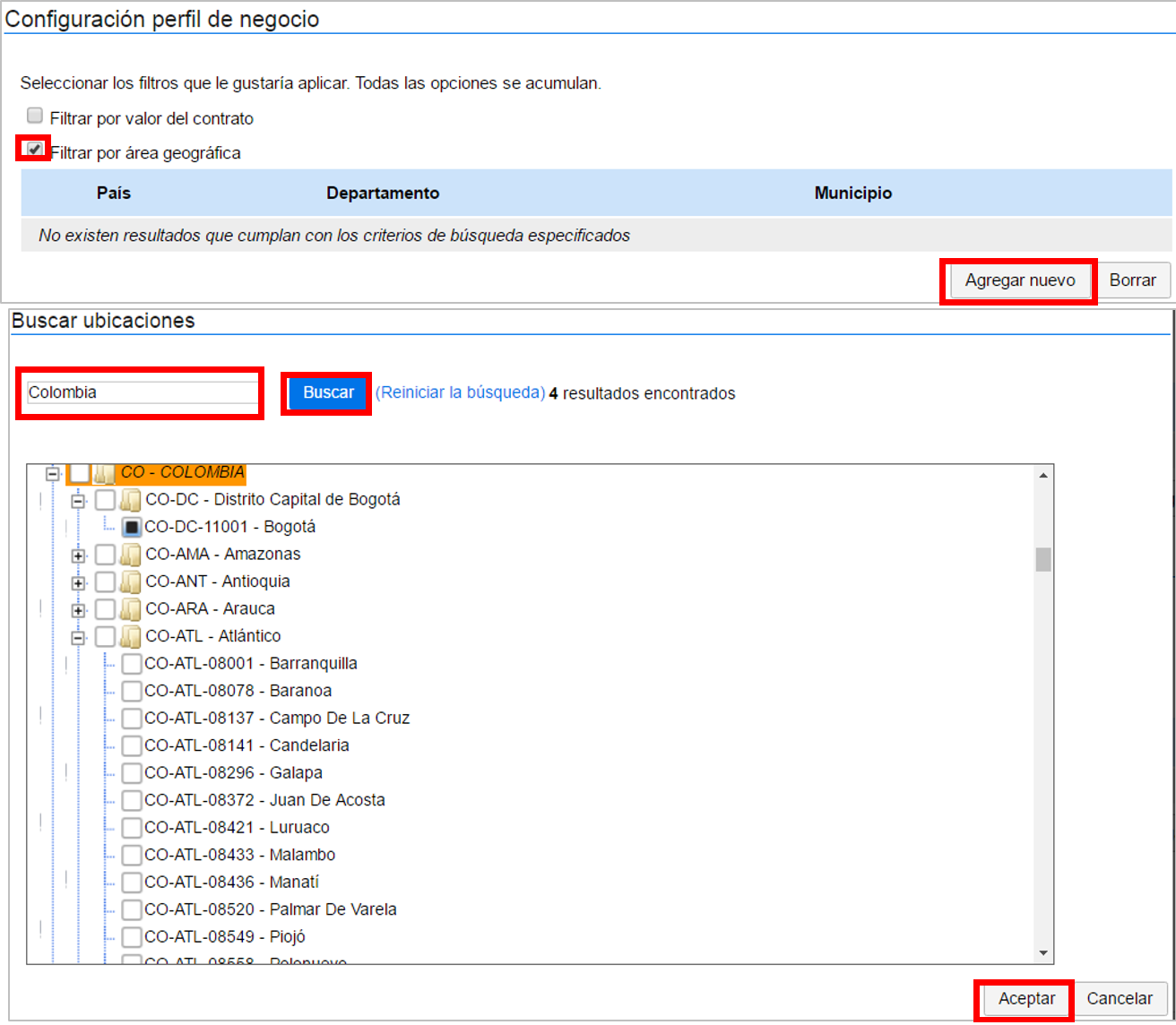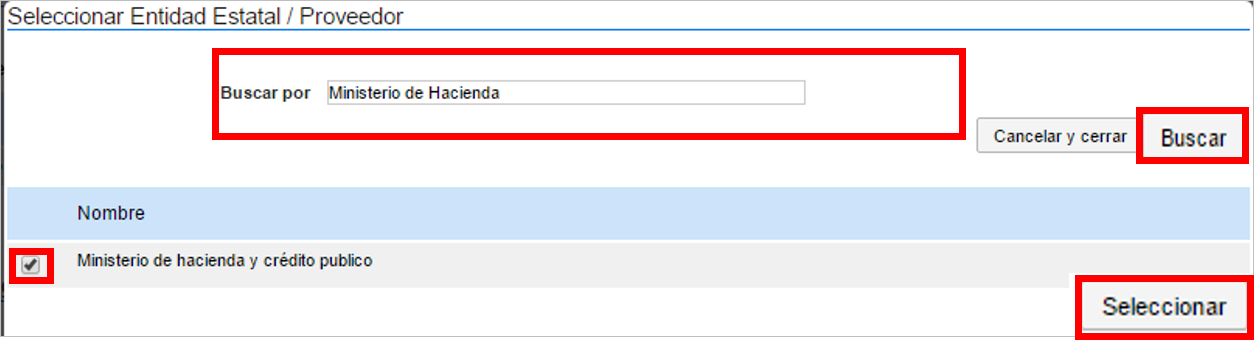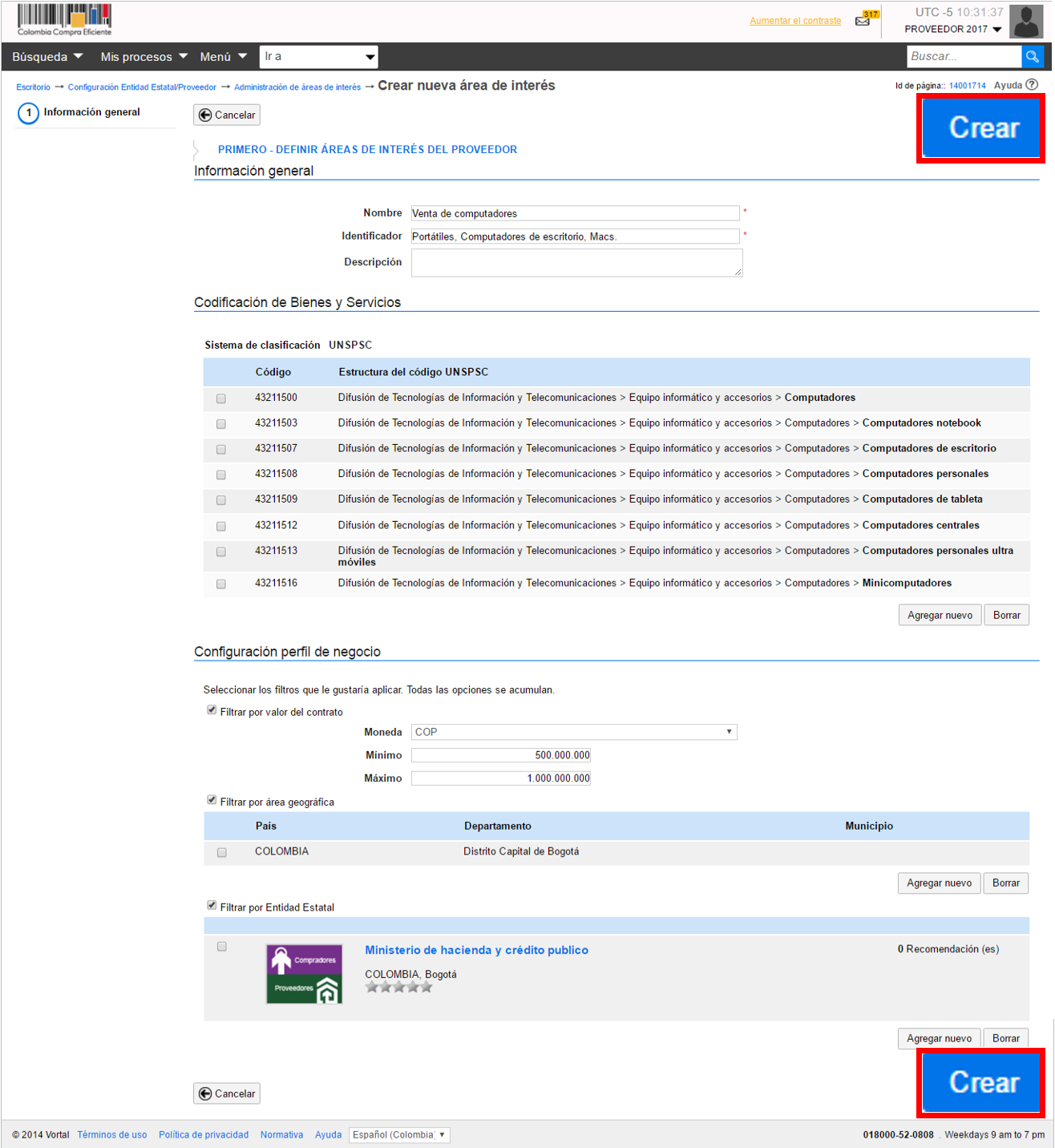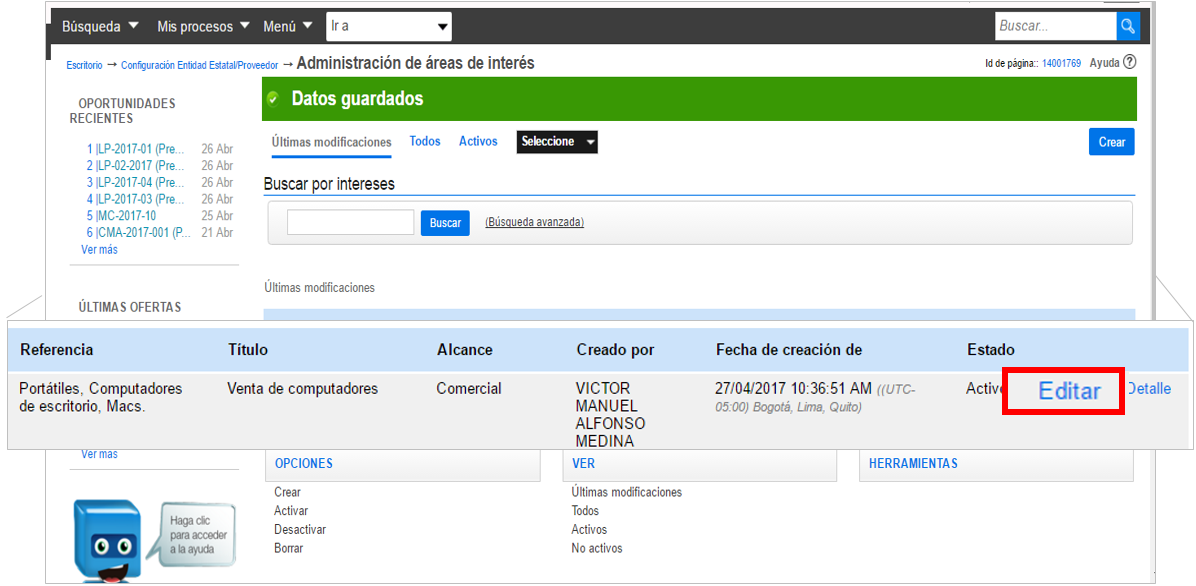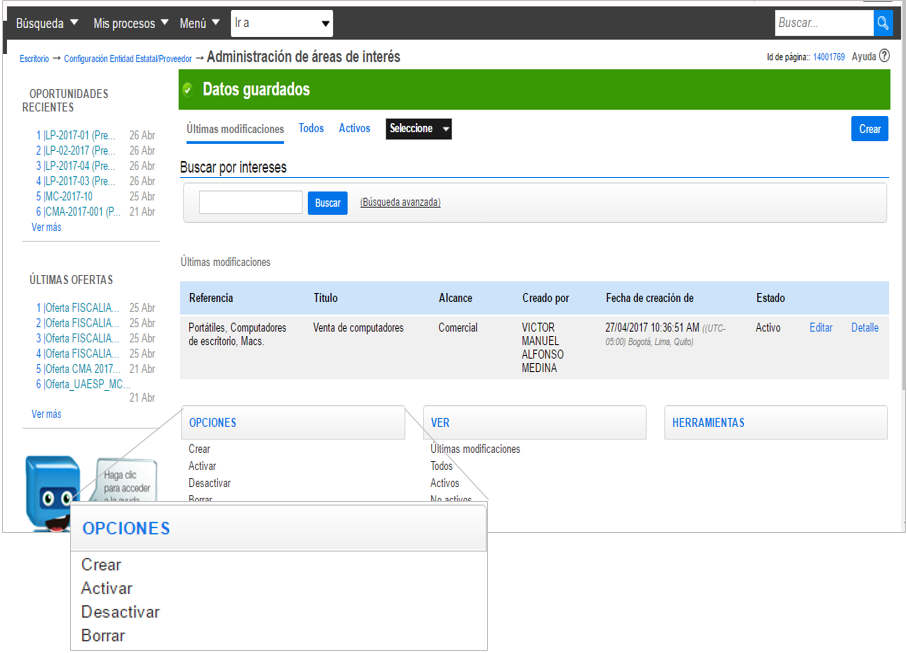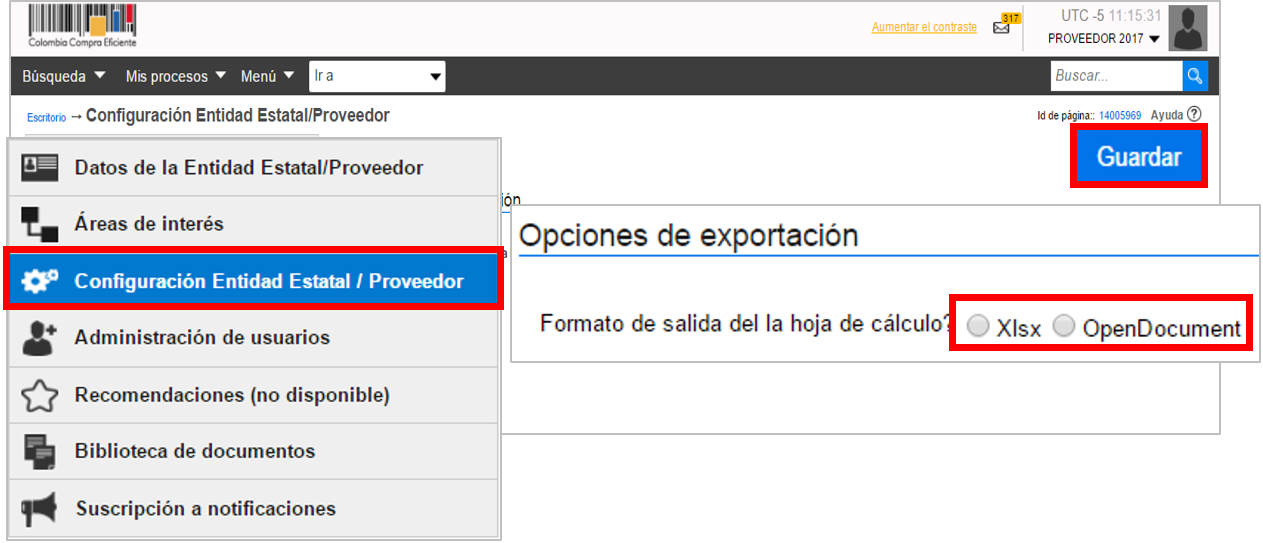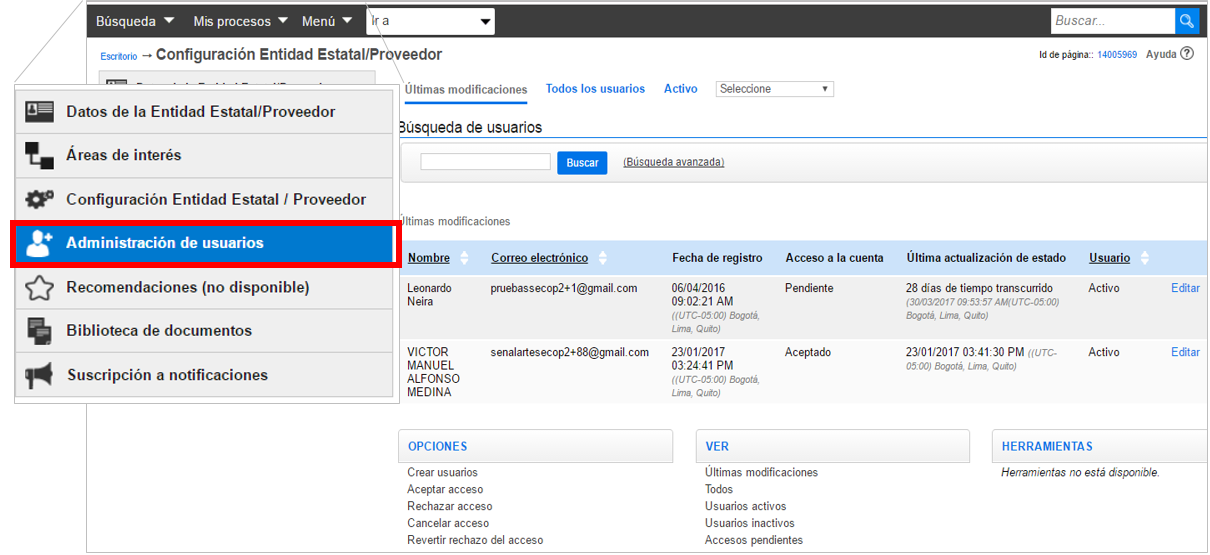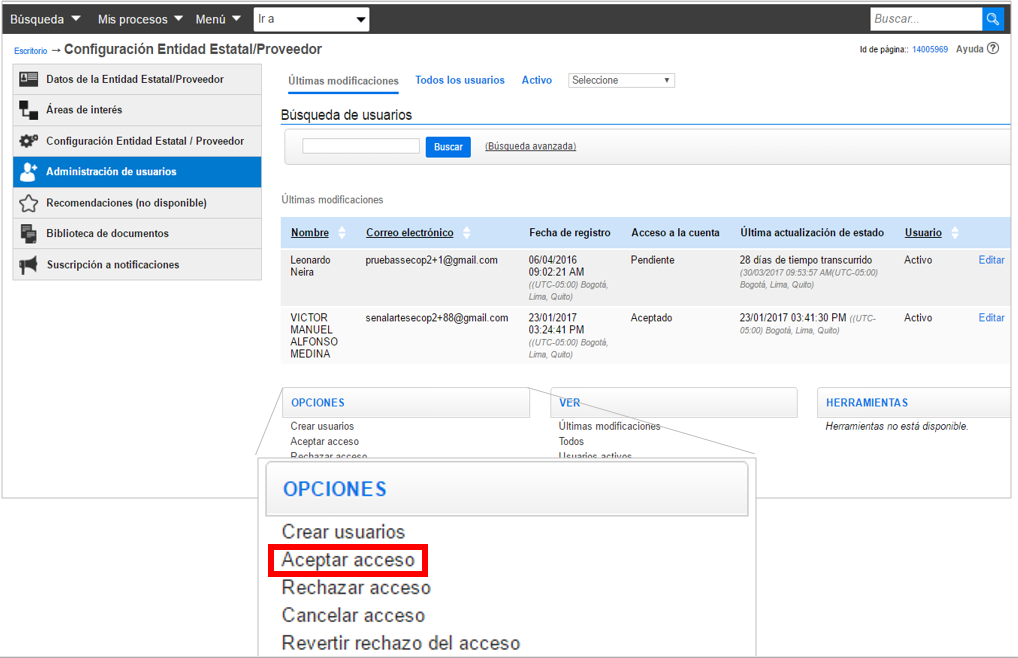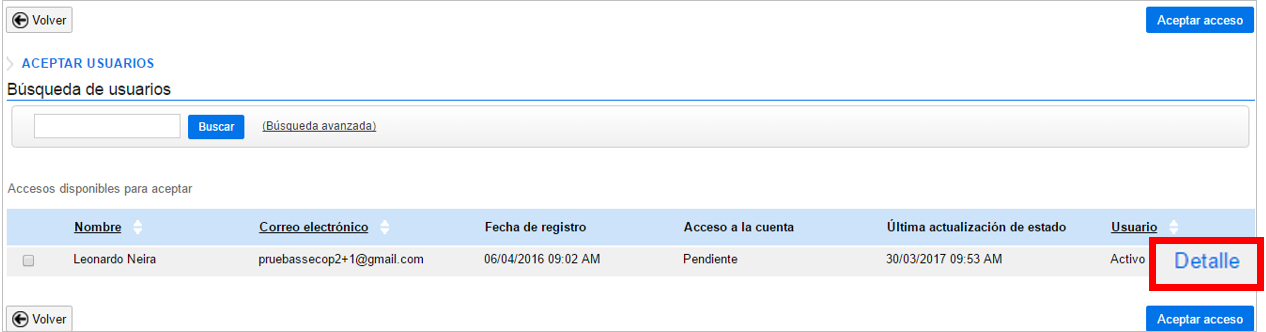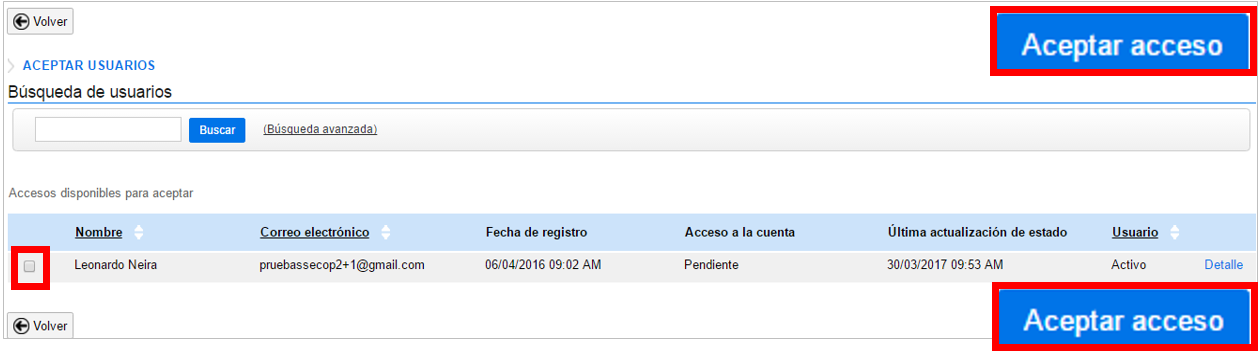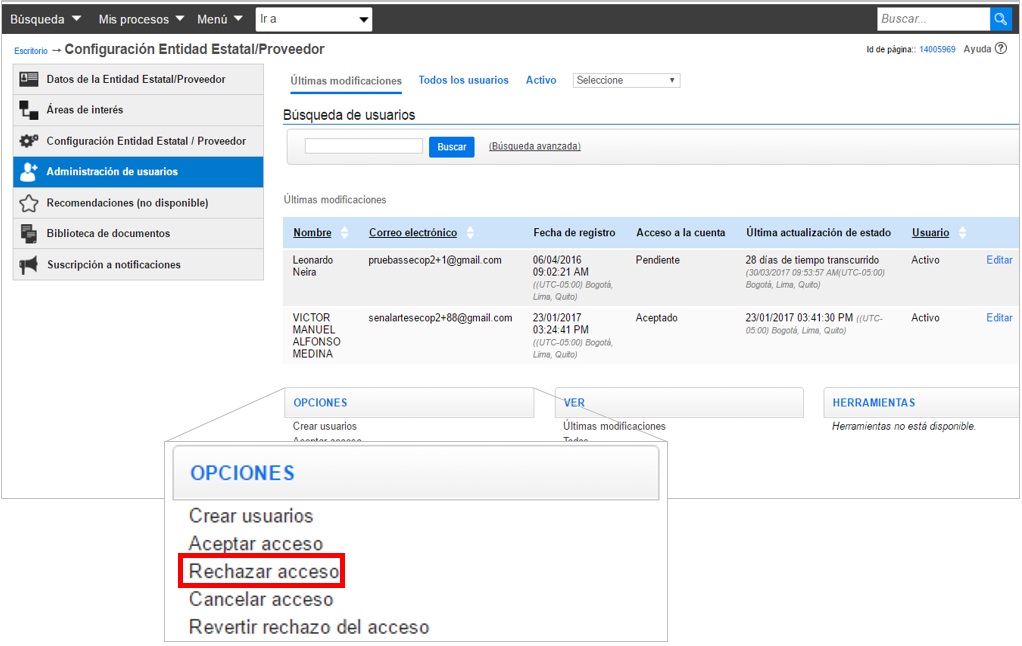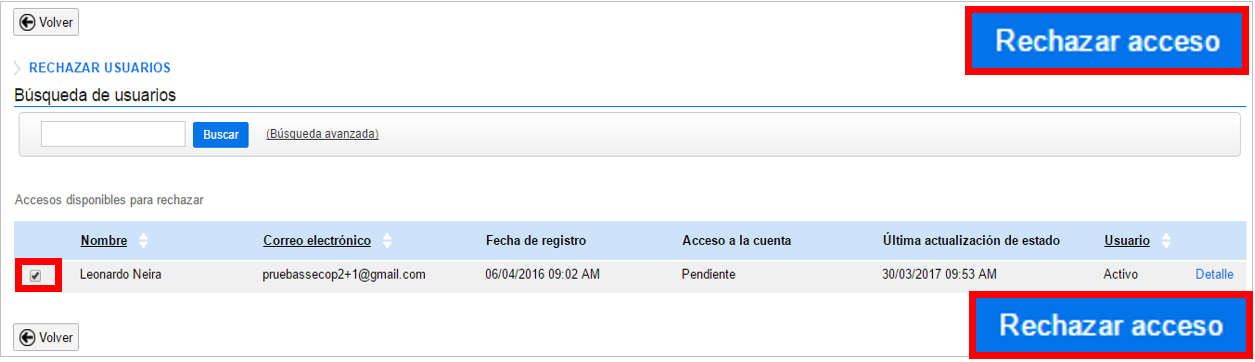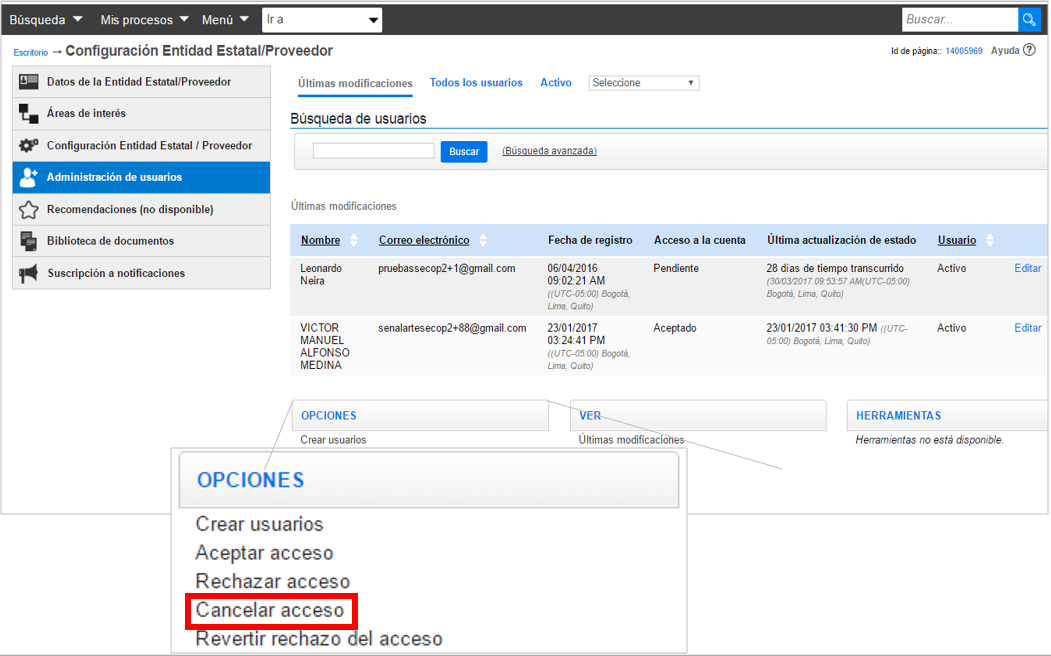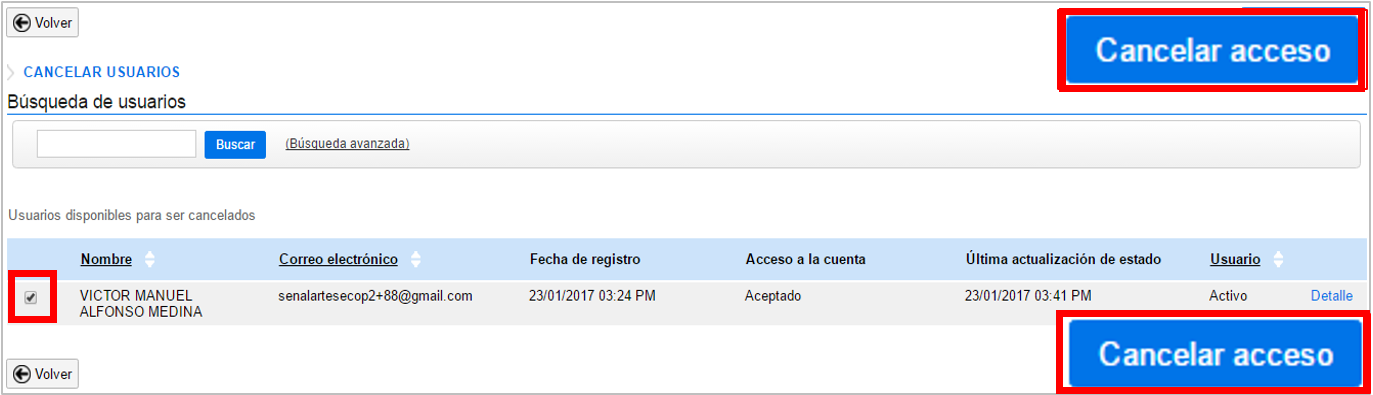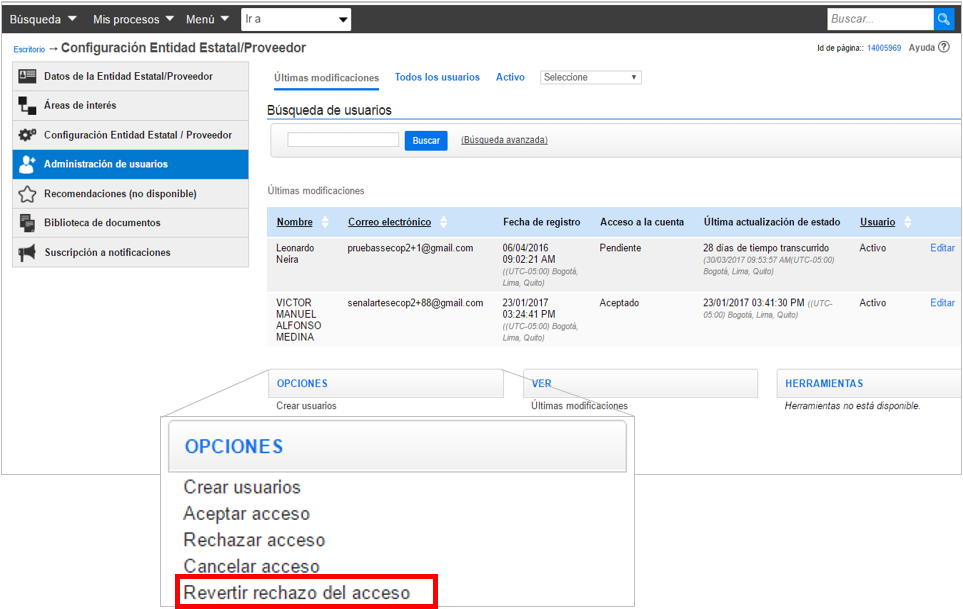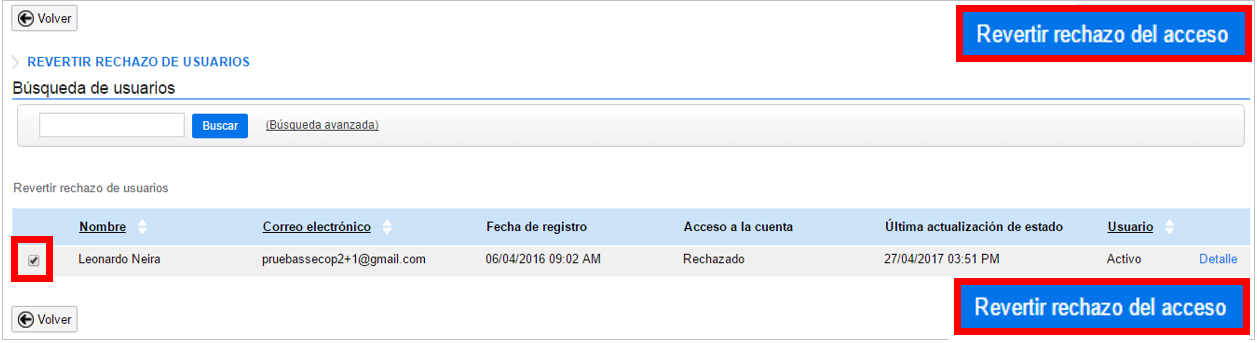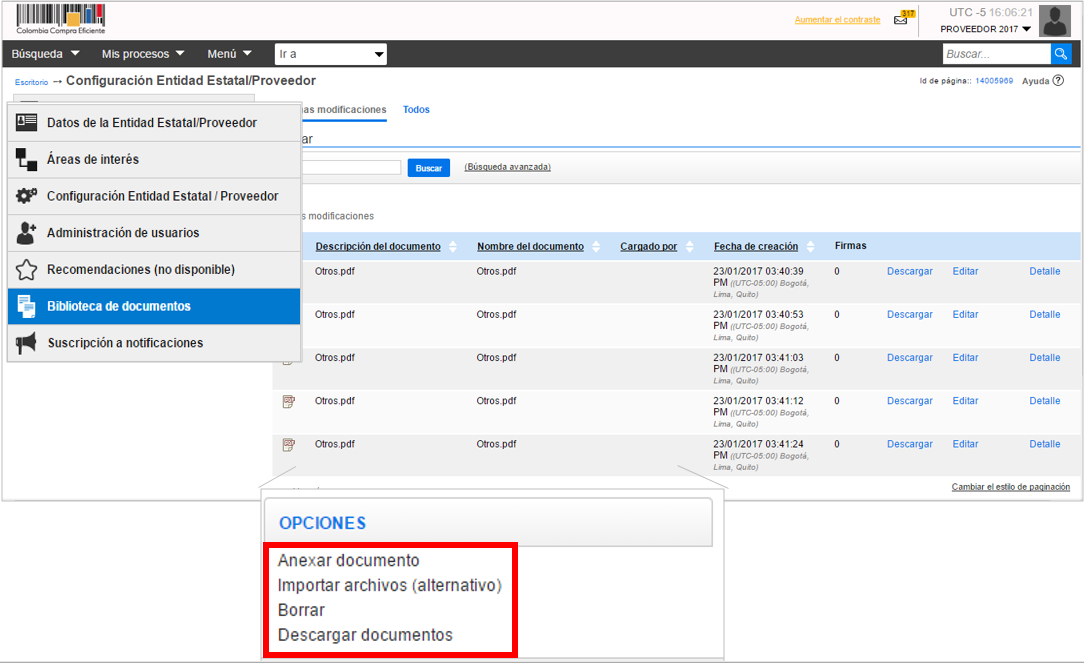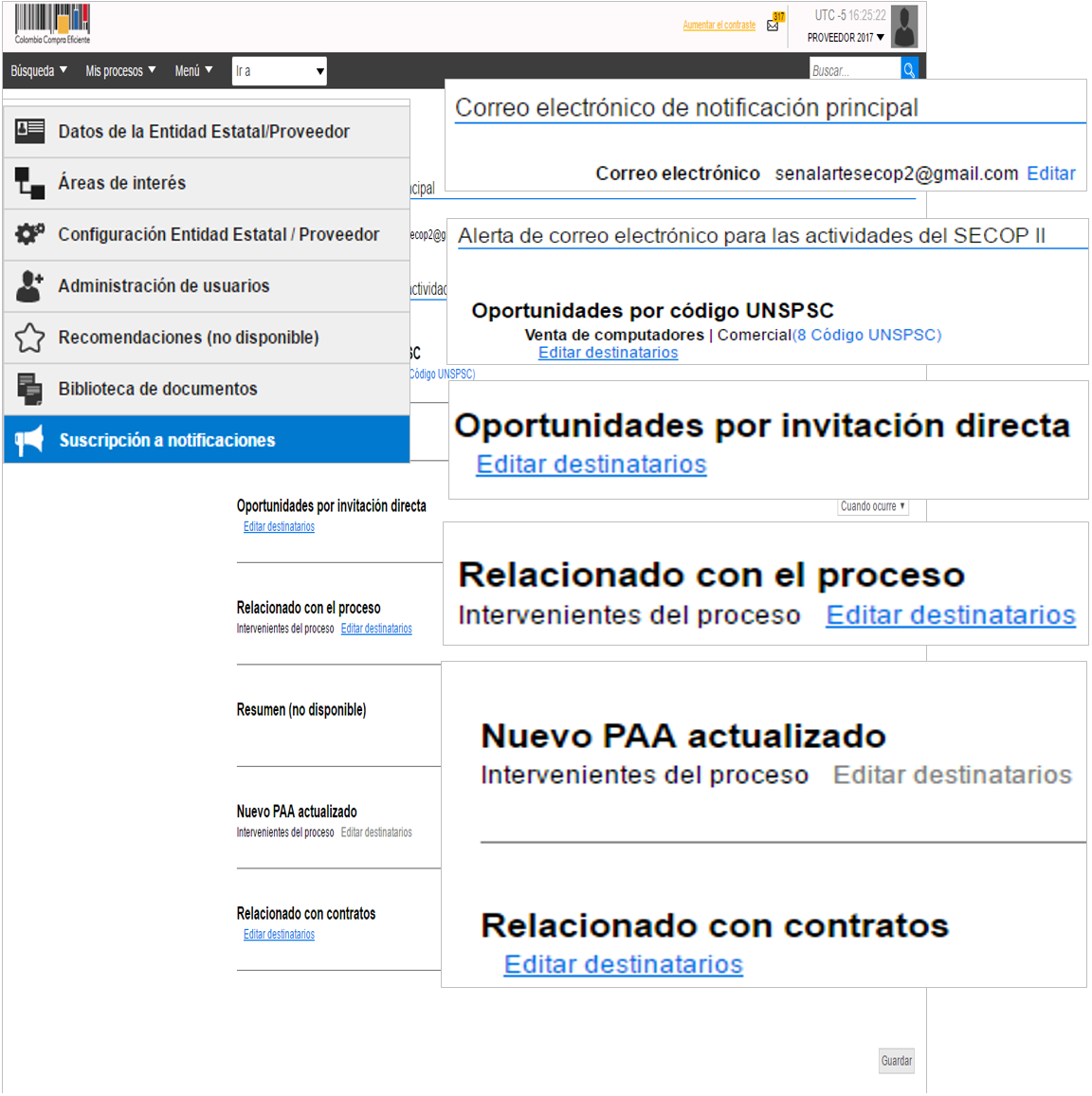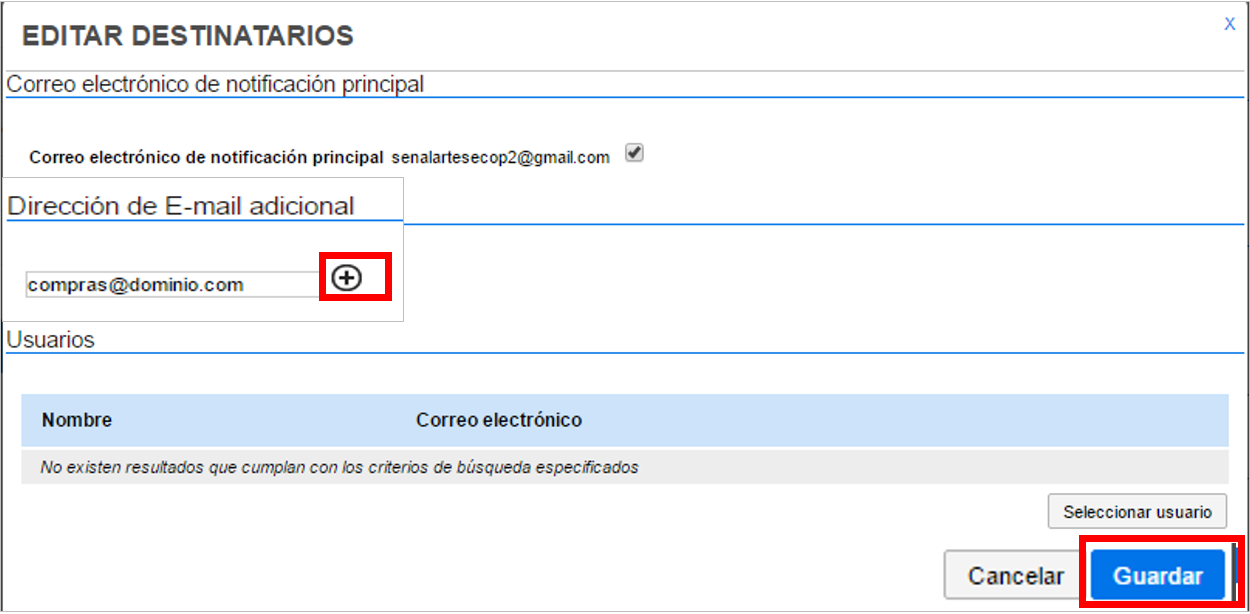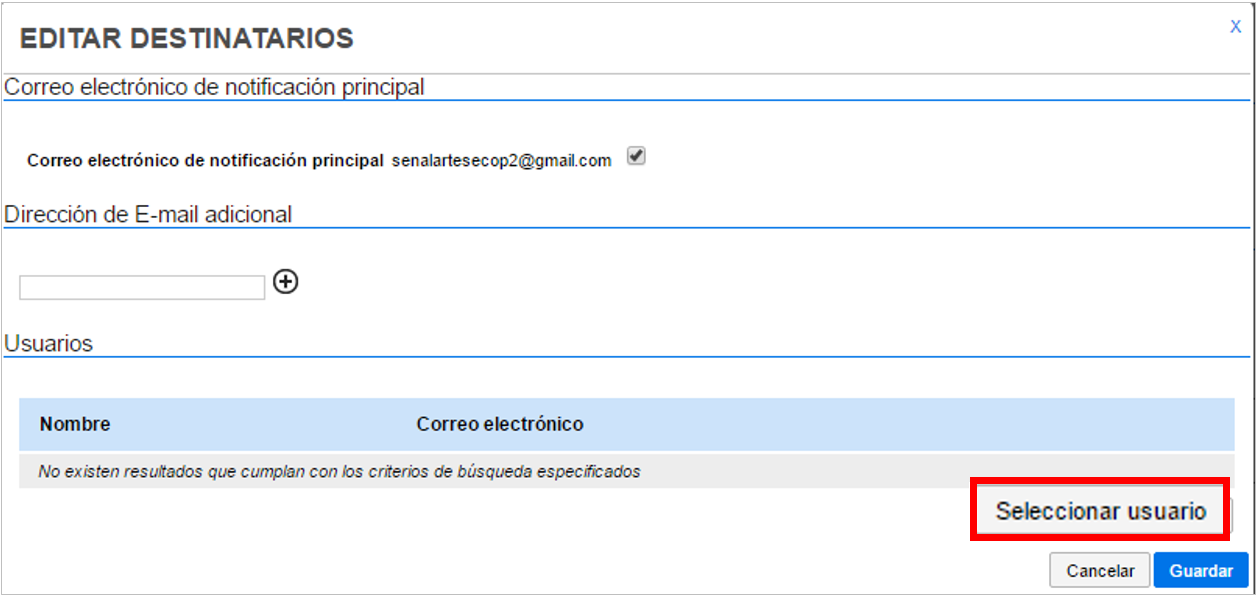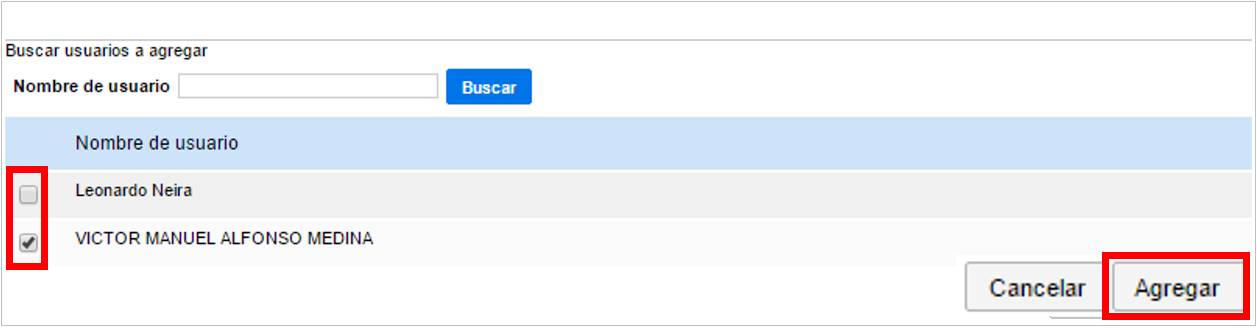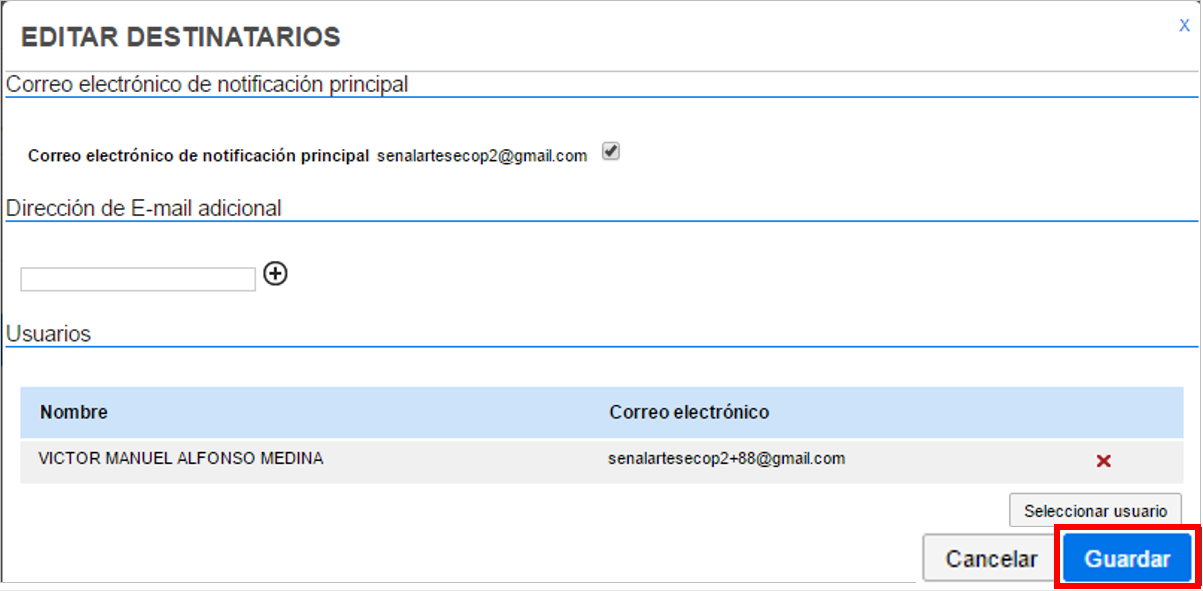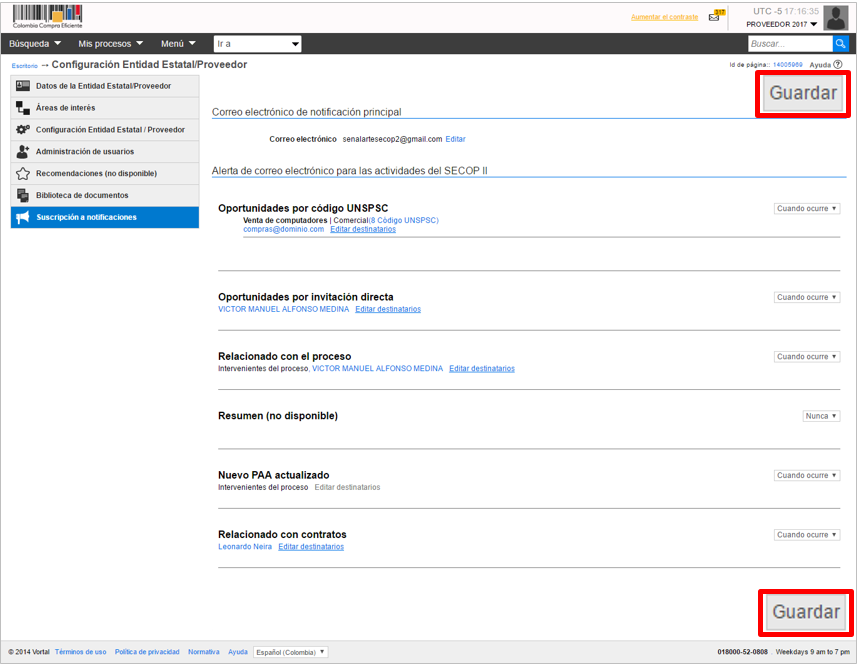Este contenido cuenta con un documento de guía o manual para su consulta. Consultar documento asociado
Datos del Proveedor #
Aprenda cómo configurar su cuenta en el SECOP II. Una vez ejecute esta acción usted podrá iniciar con la búsqueda de procesos de contratación en línea.
Para ingresar al módulo de configuración, haga clic en la imagen superior derecha de su pantalla donde encontrará el Menú configuración Entidad Estatal /Proveedor. En este gestor podrá acceder a las siguientes funcionalidades: 1. Datos de la Entidad Estatal /Proveedor
2. Áreas de interés
3. Configuración de la Entidad Estatal /Proveedor
4. Administración de usuarios
5. Biblioteca de documentos
6. Suscripción de documentos
Haga clic en la opción “Datos de la Entidad Estatal /Proveedor” SECOP II muestra la información registrada en la creación de la cuenta. Para actualizar la información tiene dos opciones “Editar datos resumen” y “Editar datos completos” “Haga clic en Editar datos completos”.
Al dar clic en “Editar datos completos” SECOP II abre una nueva ventana en el navegador con el formulario del perfil del Proveedor, estos datos son públicos en el directorio del SECOP. Cuando el usuario lo requiera puede actualizar la información y guardarla.
Haga clic en “Datos” para que se habilite el perfil del Proveedor en SECOP II.
En la parte superior encuentra una serie de opciones donde puede consultar y actualizar la información ingresada por el proveedor desde su registro en la plataforma.
En la pestaña “Perfil” el usuario ve la información general del proveedor como datos de ubicación y contacto, información del representante legal, etc.
En la pestaña “Idioma y hora” puede configurar el idioma y la zona horaria correspondiente. Si es un proveedor colombiano, recuerde seleccionar el idioma “Español (Colombia)” y en la “zona horaria” seleccione UTC – 5 Bogotá, Lima, Quito.
Es importante tener en cuenta que los procesos de contratación funcionan con cronograma de participación local (UTC – 5 Bogotá, Lima, Quito).
En la pestaña “Documentos” el usuario puede actualizar los documentos cargados para el registro de la cuenta del proveedor en SECOP II. Se recomienda hacer esta actualización cada vez que sea necesario, recuerde que las Entidades Estales y Proveedores tienen acceso a esta información, esto le permite darse a conocer para que sea invitado a cotizar y para conformación de uniones temporales para participar en procesos de contratación. Para actualizar alguno de los documentos haga clic en “Anexar documento”, SECOP II le muestra una ventana emergente para cargar el documento. Haciendo clic en “Buscar Documentos” SECOP II le permite buscar el documento correspondiente desde su computador.
Seleccione el documento que va a ingresar. El SECOP II le permite cargar todo tipo de documentos excepto las siguientes extenciones: .psd, .gif, .jar, .bat, .rtf, .thmx, .exe, .odt, .dot, .gif, .7z, .bmp, .emf, .eml, .gsheet, .gz, .isz, .jpe, .oxps, .p7z, .ppsx, .ppt, .dll, .txt, .xlsb, .gif, .pptx. Ubique el documento en su computador, luego haga clic en “Anexar” y “Cerrar”.
En la pestaña “incumplimientos” el usuario puede ver los incumplimientos (sanciones o inhabilidades) que registren las Entidades en los contratos que se les adjudicó al Proveedor, esta información es visible para las Entidades Estatales. también puede ser consultada desde el detalle de los contratos en la vista pública
Áreas de interés #
Aprenda cómo configurar su cuenta en el SECOP II. Una vez ejecute esta acción usted podrá iniciar con la búsqueda de procesos de contratación en línea.
Las áreas de interés son los bienes o servicios que ofrece el Proveedor, los cuales deben expresarse utilizando el Clasificador de Bienes y Servicios, la configuración de las áreas de interés le permite al Proveedor conocer los procesos de contratación en tiempo real conforme la Entidad haga público el proceso de contratación y se almacena en el gestor de oportunidades de negocio en el menú de búsqueda.
Esta clasificación permite a las Entidades hacer la búsqueda de los Proveedores que puedan participar en el proceso de contratación o invitar a cotizar en los procesos de “solicitud de información a proveedores” lo cual ayudaría a que se mejoren los estudios previos y sea más competitivo los procesos de contratación
SECOP II habilita una ventana emergente donde usted puede buscar los códigos de bienes y servicios que ofrece. Puede buscar por código o palabra clave en la parte izquierda superior de la ventana emergente. Cuando finalice con la selección de los códigos haga clic en el botón “Aceptar”.
Adicionalmente encuentra un menú de opciones que le permite realizar las siguientes acciones:
• Activar: Activa las áreas de interés desactivadas previamente.
• Desactivar: Esta acción desactiva las notificaciones de las áreas de interés para que no lleguen correos o procesos a su gestor de oportunidades de negocio.
• Borrar: Elimina las áreas de interés desactivadas.
Configuración del Proveedor #
Aprenda cómo configurar su cuenta en el SECOP II. Una vez ejecute esta acción usted podrá iniciar con la búsqueda de procesos de contratación en línea.
Esta opción permite seleccionar como se van a descargar las hojas de cálculo que genera la plataforma en la oferta económica que configura la Entidad Estatal en el proceso de contratación para que el Proveedor diligencie el valor de su oferta. SECOP II, permite descargar las hojas de cálculo en formatos Xlxs u Open Document.
Haga clic en “Configuración Entidad Estatal / Proveedor”, seleccione la opción de exportación y finalice haciendo clic en el botón “Guardar”.
Administración de usuarios #
Aprenda cómo configurar su cuenta en el SECOP II. Una vez ejecute esta acción usted podrá iniciar con la búsqueda de procesos de contratación en línea.
En esta sección el usuario administrador puede, aceptar o rechazar solicitudes de acceso y cancelar accesos. Además, es posible revertir el rechazo de accesos si el administrador cometió un error al recibir la solicitud. Haga clic en la sección “Administración de usuarios”.
Biblioteca de documentos #
Aprenda cómo configurar su cuenta en el SECOP II. Una vez ejecute esta acción usted podrá iniciar con la búsqueda de procesos de contratación en línea.
En la biblioteca de documentos encuentra todos los archivos que han sido cargados en SECOP II, ya sea en el momento del registro o en la presentación de ofertas. La biblioteca le permite reutilizar los documentos en diferentes ofertas, desde esta sección el usuario administrador puede cargar nuevos documentos o borrar algunos que han sido utilizados anteriormente.
Suscripción a notificaciones #
Aprenda cómo configurar su cuenta en el SECOP II. Una vez ejecute esta acción usted podrá iniciar con la búsqueda de procesos de contratación en línea.
En esta sección usted puede actualizar el correo principal de notificaciones del SECOP II y también le permite seleccionar a que usuarios con accesos a la cuenta les van a llegar las alertas de correo electrónico para las actividades del SECOP II. Se puede definir estas notificaciones en las siguientes opciones:
1) Oportunidades por código UNSPSC: Hace referencia a las áreas de interés creadas previamente. Por cada área de interés usted puede seleccionar a que usuarios le llegarán las notificaciones que genera el SECOP II.
2) Oportunidades por invitación directa: Son las invitaciones que genera la Entidad Estatal para los procesos de contratación directa y solicitud de información a proveedores (invitación a cotizar).
3) Relacionado con el proceso: Son las notificaciones de la publicación de los procesos de contratación o mensajes que genera la Entidad Estatal en los procesos que está suscrito el Proveedor.
4) Relacionado con contratos: Son todas las notificaciones relacionadas con los contratos adjudicados.
Suscripción a notificaciones – 2
Para agregar los correos a los que les van a llegar notificaciones haga clic en “Editar destinatarios” SECOP II habilita una ventana emergente donde inicialmente tiene la opción de agregar los correos no registrados en SECOP II, diligencie el correo en el campo de texto, si necesita agregar más correos haga clic en (+) para habilitar otro campo de texto.